Adobe Illustrator DrawingWe can use to draw some artistic logo, frame, and character in Adobe Illustrator with the help of tools and technologies that are available in Adobe Illustrator. Vector GraphicsVectors graphics is the art, which is made up of lines and curves defined by mathematical objects using vectors. According to its geometric characteristics the Vector graphics describes an image. Vector graphics are resolution independent because they maintain crisp edges when resized. 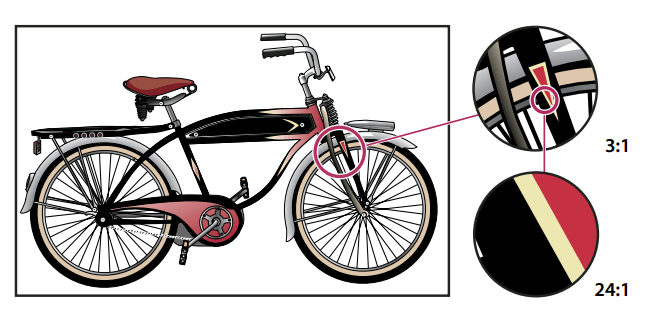
Vector pathsWhen we draw, we create a line which is called as path. A path can be created using one or more straight/curved line. A point is marked at both the ends called Anchor point that similarly works as the pins holding a thread in place. A path in a vector graphic design can be closed, or open, with distinct endpoints 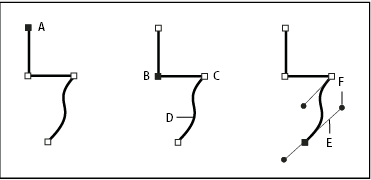
There are two types of anchor point in the path: Corner point: It is a path that abruptly changes the direction. Smooth point: At this point, the path segment is connected as a continuous curve. 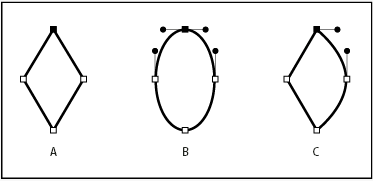
Points to remember: Stroke: An outline of a path is called as stroke. A stroke can have a stylized line pattern or have weight, color, and a dash pattern. Fill: The color gradient that is applied to an open or closed path's interior area is called as Fill. Direction Lines and Direction PointsThe anchor points of the connecting segments display direction handles when we select an anchor point that connects curved segments, which consist of direction lines that end in direction points. The curved segment's shape & sized can be determined by this point. If we move the direction point, it reshapes the curves. We cannot see the direction lines inside the final output. Only the curve in the same side of the point as that direction line is adjusted when you move a direction line on a corner point 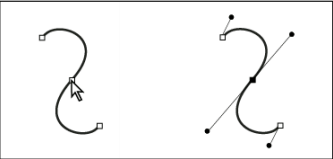
When you select an anchor point (left), the direction lines appear on any curved segments, which is connected by the anchor point (right). 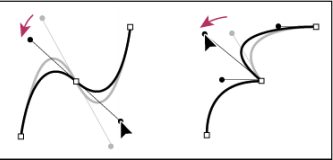
The direction lines, if we are adjusting on a corner point (right) and a smooth point (left) At the anchor points, the direction lines we use are always tangent to the curve. The height of the object can be determined by the length of each direction line. The angle of each direction line determines the depth of the curve, or slope of the curve. 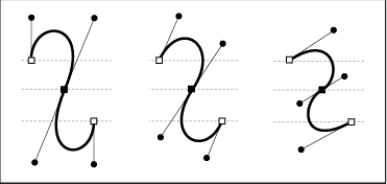
Steps to show or hide direction lines for the selected anchor points The Direction Selection tool to select the desired anchor points. Step 1: Go to the control panel below the menu bar. 
Step 2: You can select the Hide Handles Step 3: Or click on the Show Handles Step 4: When multiple anchor points are selected, you can also set the preference for to show or hide handles. Steps to set direction line and direction point display preferences Step 1: Go to the Edit menu on the menu bar and click on it, a drop-down menu will appear. Step 2: Now, from the drop-down menu list find and click on the preferences. Step 3: On the child menu click on the Selection & Anchor display. The Selection & Anchor display dialogue box will appear. Step 4: Inside the Anchor Point and Handle Display area, you can specify any of the following:
Drawing Modes in Adobe IllustratorIn Adobe Illustrator we can have following three drawing modes:
Draw pixel-perfect art in Adobe IllustratorUsing Adobe Illustrator, we can create pixel-perfect that is sharp and crisp looking over screens. It can be created at different stroke width and alignment options. 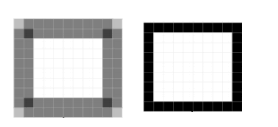
We can save pixel-alignment without distorting the artwork when we transform an object. It works for individual path segments as well as for objects and anchor points that comprises of pixels. We can use this functionality when we want to copy-paste a non-pixel-aligned objects from other documents. We can align the objects with the pixel grid and select object segment/an object in our existing art. Steps to create an existing object pixel perfect: Step 1: You can click on the Align Selected Art Pixel Grid icon in the control panel Step 2: You can choose the object. Step 3: After that, click on pixel perfect option. Step 4: Finally, Right-click on the object then choose Make Pixel Perfect from the in-context menu. Drawing simple lines and shapes in Adobe IllustratorDraw straight line in Adobe Illustrator We can use the line segment tool Step 1: Go to the tool palate and select the Line Segment Tool. Step 2: Then go to the Artboard or work area where you want the line to begin then click and drag the mouse pointer to where you want the line to end. 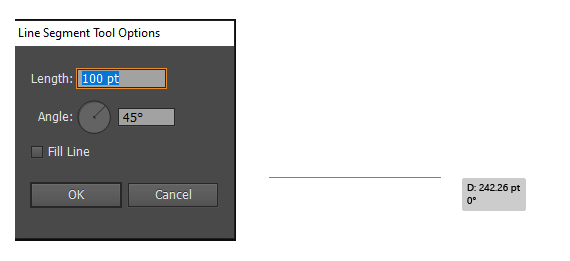
Step 3: You can choose the length and angle of the line you want to draw. Draw arcs in Illustrator Step 1: Go to the tools palate and click and hold the mouse button for two second over the line segment tool 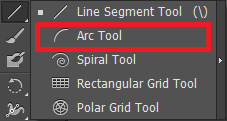
Step 2: Then go to the Artboard or work area where you want the arc to begin then click and drag the mouse pointer to where you want the line to end. 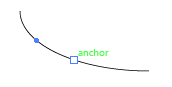
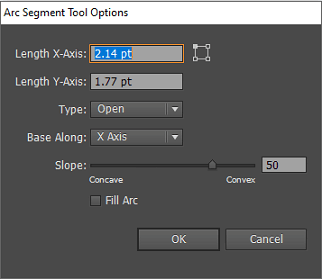
Draw spirals in Illustrator Step 1: Go to the tools palate and click and hold the mouse button for two second over the line segment tool 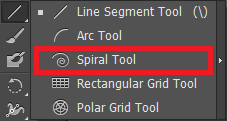
Step 2: Then go to the Artboard or work area where you want the spiral to begin then click and drag the mouse pointer to how big you want to draw a spiral. 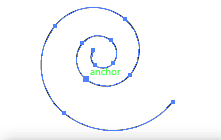
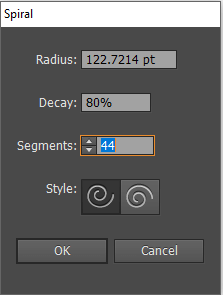
Draw Grids in Illustrator We can quickly draw rectangular and polar grids using the grid tool. To create a rectangular grid, we can use the rectangular grid tool 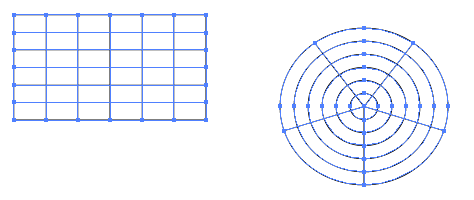
To create a center concentric circles of a specified size and a specified number of dividers, use the Polar Grid tool 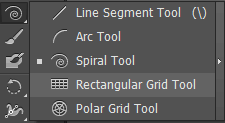
Draw rectangles and squares in the Illustrator. Step 1: Go to the tools palate and select the Rectangle tool Step 2: Now click on the Artboard and Drag diagonally till the desired size of the rectangle/square you draw. 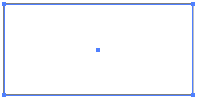
Draw ellipses in Illustrator Step 1: Go to the tools palate and click and hold the mouse button for two second over the Rectangle tool 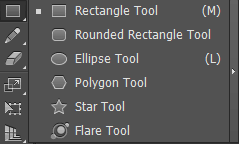
Step 2: Then go to the Artboard or work area where you want the ellipse to begin then click and drag the mouse pointer diagonally till the desired size of the ellipse. 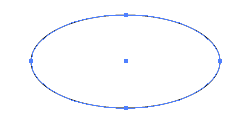
Step 3: Click on the created ellipse to specify it's width and height. 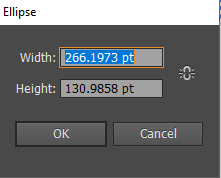
Draw polygons in Illustrator Step 1: Go to the tools palate and click and hold the mouse button for two second over the Rectangle tool 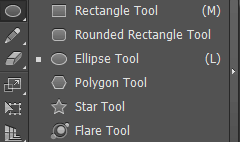
Step 2: Then go to the Artboard or work area where you want the polygon to begin then click and drag the mouse pointer diagonally till the desired size of the polygon. 
Step 3: You can specify the radius of the polygon by clicking on the created polygon. 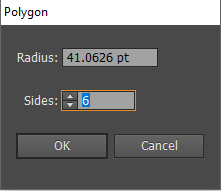
Draw stars in Illustrator Step 1: Go to the tools palate and click and hold the mouse button for two second over the Rectangle tool 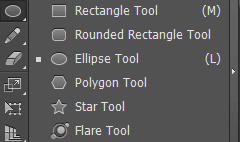
Step 2: Then go to the Artboard or work area where you want the Star to begin then click and drag the mouse pointer diagonally till the desired size of the Star you get. 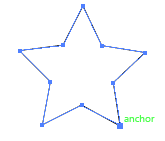
Step 3: To specify the radius of the star and number of points click on the star. 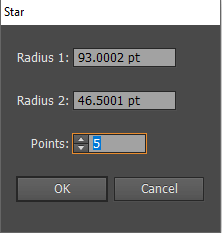
Draw flares in Illustrator A flare is a bright centred circle that is created using the flare tool, or a halo, and rays and rings. It is similar to the lens flare that you can see in the photographs due to lens reflection. We can use the handles to position the flare and its ring. Creating a default flare Step 1: Go to the tools palate and click and hold the mouse button for two second over the Rectangle tool 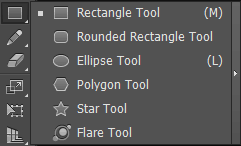
Step 2: Then go to the Artboard or work area where you want the flare to begin then click and drag the mouse pointer to any direction till the desired size of the flare you get. Then click on any anchor point and drag in the desired direction to create a flare. 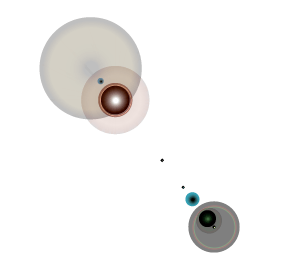
Step 3: Now click on the flare you created to open the Flare tool option dialogue box. 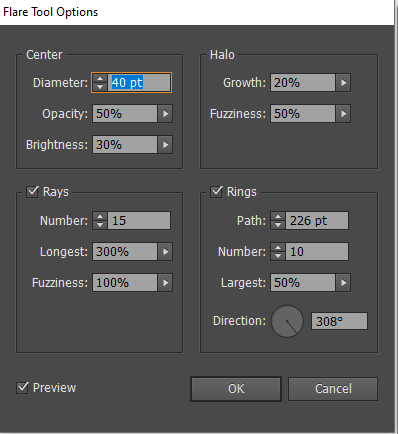
Perspective DrawingIn Adobe Illustrator we can draw or render the objects in perspective using its feature that works on established laws of perspective drawing. Following are the features of Adobe illustrator that are used in perspective drawing;
Perspective grid pre-setsIn Adobe Illustrator, we have pre-sets for one-point, two-point, and three-point perspective. One-point perspective 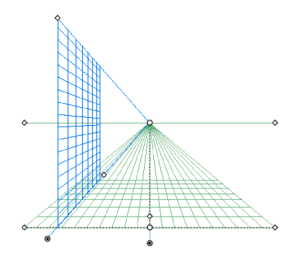
Two-point perspective 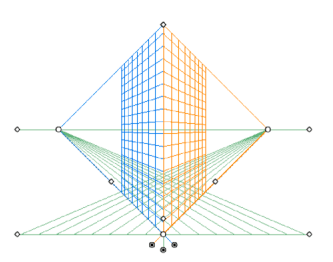
Three-point perspective 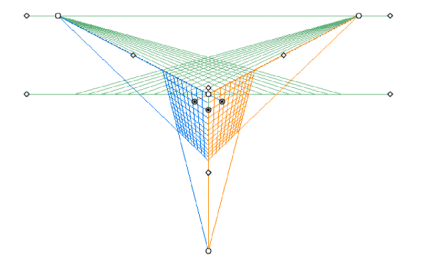
Defining grid presetsStep 1: Go to the menu bar and click on View. 
Step 2: Select the perspective grid. 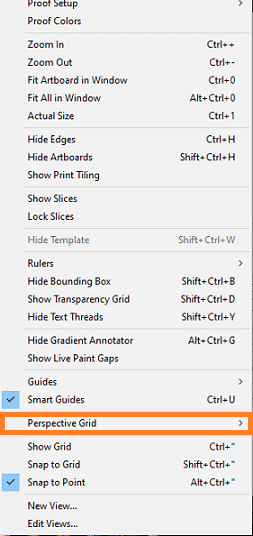
Step 3: Then, click on Define Grid. 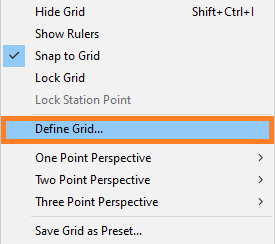
A dialogue box will appear where you can configure the following attributes for a pre-set: 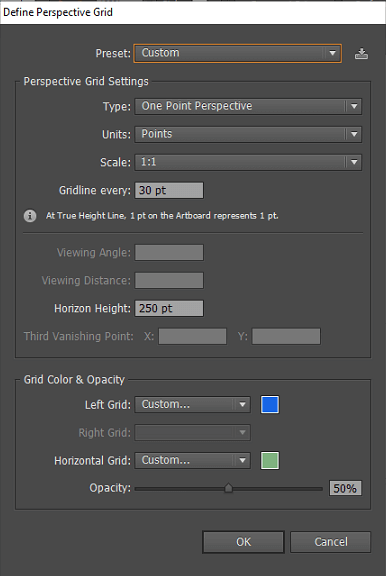
Move the perspective grid in IllustratorIn Illustrator only one grid will be created in a document. We can move the grid over the artboard using the Ground Level weight while the perspective grid tool is selected. Step 1: Go to the Tools panel and select the Perspective Grid tool Step 2: Move your mouse pointer to the ground level point, then drag-and-drop. Your mouse pointer will change to 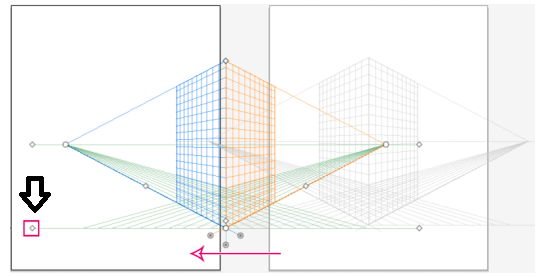
Drawing Objects in perspectiveWe have to use the line group tools or rectangle group tool to draw objects in perspective. We can switch to the perspective selection tool when we use the rectangle or line group tools, by pressing CTRL button. When we draw an object in perspective, we can use the Smart Guides to align the objects with other object, which is based on the perspective geometry of object. We can specify the height and width value for the object in the same way as we draw earlier in regular mode and use numerical values for any of the line or rectangle group tools. Drawing with the Pencil toolThe pencil tool works in the same way it works in other Adobe products. It allows us to draw open and closed paths in same way we used to draw with a pencil on paper. The pencil tool is useful while we need fast sketching or creating a hand-drawn look. The anchor points are not active when we draw using the pencil tool. But we can adjust the anchor point when after we are done with drawing the paths. Steps to draw a free-form paths using Pencil tool Step 1: Click over the pencil tool Step 2: Now, position your pointer where you want to draw the path, then drag with a click to draw. 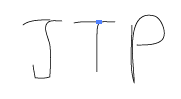
When you drag, A dotted line follows the pointer, and you can see the anchor point appear at both the ends of the path. Steps to draw closed path using pencil tool Step 1: Click over the pencil tool Step 2: Now, position your pointer where you want to draw the path, then drag with a click to draw. Step 3: When you start dragging, hold down the Alt button then a pencil tool displays a small circle that indicates that you are drawing a closed path. Step 4: When you get the path of your desired size and shape then release the mouse button. Editing pathsStep 1: Go to the Artboard and select an existing path. Stem 2: Now, select the pencil tool from the tool palate. Step 3: Position your cursor on an endpoint of the path. Step 4: From that anchor point, drag to edit the path. Connect two paths with the Pencil toolStep 1: You have to select both the paths by pressing Shift-click or you can drag around the two using the Selection tool. Step 2: Then, click on the Pencil tool. Step 3: Now, position your pointer and click from where you want to begin the path, and start dragging toward the other path. Step 4: Once you started dragging, press Ctrl button. The Pencil tool starts displaying a small merge symbol that indicate you're adding path to the existing path. Step 5: Finally, drag until your desired endpoint of the other path, then release the mouse button and Ctrl key. Reshape paths with the Pencil toolStep 1: Use the selection tool to select the path you want to change. Step 2: Then, select the Pencil tool and position on or near the path you want to redraw. Step 3: Now, drag the pointer until you get the path of desired shape. Pencil tool optionsFidelity: This option is used to control the movement of your mouse or stylus before a new anchor point is added to the drawn path. The higher the value of fidelity, the smoother and less complex the path is. The lower the value resulting in sharper angles, and have more curves that matches the pointer's movement. The range of fidelity can be 0.5 to 20 pixels. Smoothness: You can control the amount of smoothing applied to the path using this option. The range of the smoothness can be 0% to 100%. High value represents the smoother the path and the lower value represents more anchor points being created. Fill New Pencil Strokes: You can use this option to fill the pencil strokes you are drawing, but not to any existing pencil strokes. Before you draw the pencil strokes, don't forget to select a fill. Keep Selected: After you draw a path, it determines whether to keep the path selected or not. Edit Selected Paths: When you are within a certain distance of the drawn path, it determines whether or not you can change or merge it. Within: _ pixels: To edit the path with the Pencil tools, it determines how close your mouse or stylus must be to an existing path. When the Edit Selected Paths option is selected then only this option is available.
Next TopicColor in Adobe Illustrator
|
 For Videos Join Our Youtube Channel: Join Now
For Videos Join Our Youtube Channel: Join Now
Feedback
- Send your Feedback to [email protected]
Help Others, Please Share





 for Multiple Selected Anchor Points.
for Multiple Selected Anchor Points.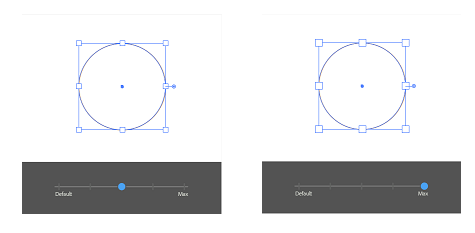


 . It is the default drawing mode. You can select the drawing mode below the "Color Selector" tool inside the Tools panel.
. It is the default drawing mode. You can select the drawing mode below the "Color Selector" tool inside the Tools panel.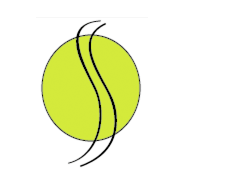
 . If no artwork is selected, it allows us to draw all the artwork behind a selected layer. Or a new object is drawn directly beneath the selected object, if an artwork is selected.
. If no artwork is selected, it allows us to draw all the artwork behind a selected layer. Or a new object is drawn directly beneath the selected object, if an artwork is selected.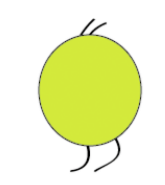
 . Using this mode, we can draw inside the selected object and eliminates the need of forming multiple tasks. For example - drawing/ altering drawing, selecting, altering stack order, and creating a clipping mask. We can enable the draw inside mode only during a single selected object, i.e. path, compound path, or text.
. Using this mode, we can draw inside the selected object and eliminates the need of forming multiple tasks. For example - drawing/ altering drawing, selecting, altering stack order, and creating a clipping mask. We can enable the draw inside mode only during a single selected object, i.e. path, compound path, or text.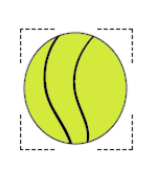
 when we want to draw a straight line. Follow these steps to use the Line Segment Tool:
when we want to draw a straight line. Follow these steps to use the Line Segment Tool: then select the Arc tool
then select the Arc tool  from the drop-down menu.
from the drop-down menu. then select the spiral tool
then select the spiral tool  from the drop-down menu.
from the drop-down menu. to create a specified size with the specified number of drivers.
to create a specified size with the specified number of drivers. .
. .
. then select the Ellipse tool
then select the Ellipse tool  from the drop-down menu.
from the drop-down menu. then select the polygon tool
then select the polygon tool  from the drop-down menu.
from the drop-down menu. then select the star tool
then select the star tool  from the drop-down menu.
from the drop-down menu. then select the flare tool
then select the flare tool  from the drop-down menu.
from the drop-down menu. , or press Shift+P.
, or press Shift+P. , when you move your mouse pointer to the ground level point.
, when you move your mouse pointer to the ground level point. from Tools palate.
from Tools palate. from Tools palate.
from Tools palate.




