How to create rules in GmailWhat do rules in Gmail mean? Gmail is all about sending and receiving emails. The rules in Gmail means that we want to filter the emails based on our specified criteria. As rules are followed, similarly, emails are filtered based on the specified rules in the filters. We can create rules in our Gmail account by applying filters. All the future emails will be filtered based on the specified criteria. The emails are sent to the label, star, archive, delete, or automatically forwarded based on the specified filters. For example, filters can be created to forward selective emails. It means that all the future emails are checked. The emails which match the filter's criteria are automatically forwarded to the specified recipient. Note: In case of creating filters for automatic forwarding, only the new messages are affected. The replies to any filter messages are only filtered if it matches the same criteria.Let's start with the steps. Create filtersThe steps to create rules in Gmail using filters on the Computer are listed below: 1. Open the Gmail account and login using the Gmail ID and password. We can directly use the URL: https://mail.google.com/. 2. On the home page of the Gmail account, click on the down arrow present on the search bar, as shown below: 
3. A dialog box will appear, as shown below: 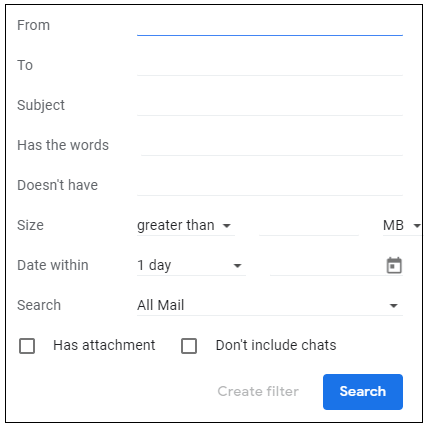
4. Specify the search criteria as per our choice. For example, let's specify the details, as shown below: 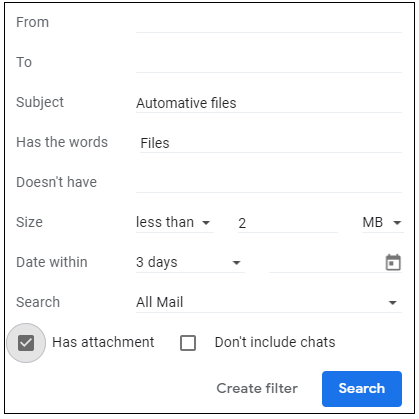
5. Specify the search criteria and click on the 'Create filter' button. The filter is now created. It is shown below: 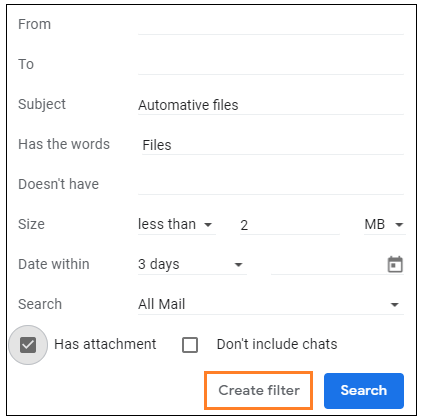
6. To search the emails, click on the 'Search' button at the bottom-right corner of the box. It will check all the emails. The email that matches the specified criteria will appear. It is shown below: 
7. As soon as we click on the 'Create filter' button, a dialog box to specify the search category will appear. We can click on any option as per our choice. It is shown below: 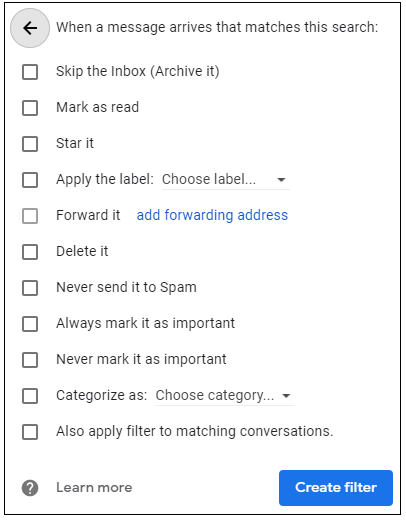
8. Click on the 'Create filter' button to save the changes. 9. Similarly, we can create filters by specifying the criteria according to the requirements. Using an email message to create filters We can also create filters by using a particular message from our Gmail Inbox. The steps are listed below: 1. Open the Gmail account and login using the Gmail ID and password. We can directly use the URL: https://mail.google.com/. 2. Go to the email and click on the checkbox behind that email, as shown below: 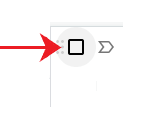
3. It will appear as: 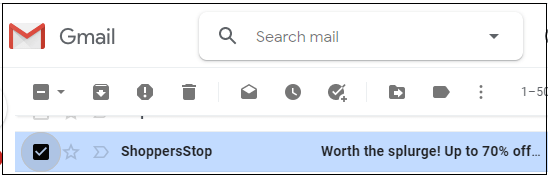
4. Now, click on the three dots icon present on the top, as shown below: 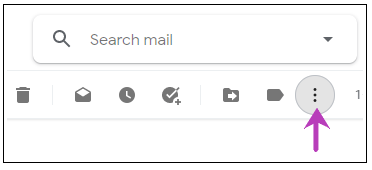
5. A drop-box will appear. Select and click on the 'Filter messages like these' option, as shown below: 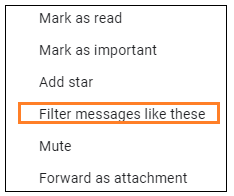
6. The filter box will appear, as shown below: 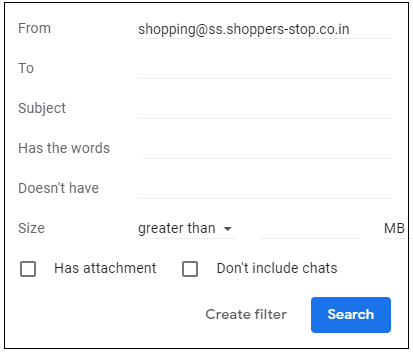
7. Specify the search criteria and click on the 'Create filter' button. The filter is now created. 8. As soon as we click on the 'Create filter' button, a dialog box to specify the search category will appear. We can click on any option as per our choice. It is shown below: 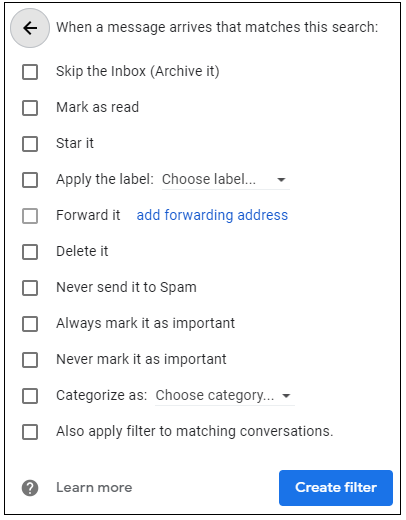
9. Click on the 'Create filter' button to save the changes. Delete filtersThe steps to delete filters in Gmail on the Computer are listed below: 1. Open the Gmail account and login using the Gmail ID and password. We can directly use the URL: https://mail.google.com/. 2. On the Home page of our account, click on the 'Settings' icon present on the top-right corner of the display, as shown below: 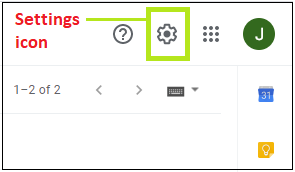
3. A drop-box will appear. Click on the 'See all settings' option present on the top of the drop-box, as shown below: 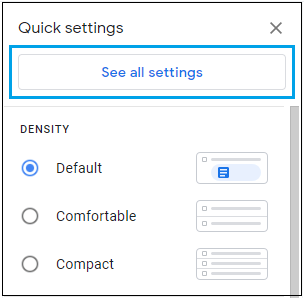
4. A window will appear. Click on the 'Filters and Blocked Addresses' option present on the tab. All the created filters will appear. It is shown below: 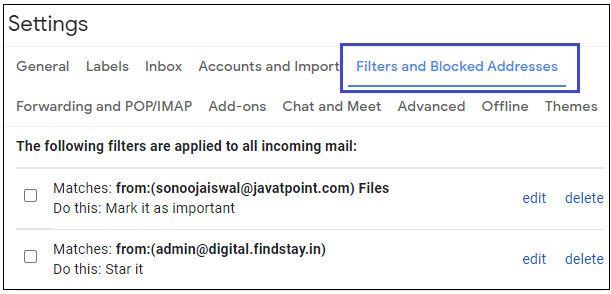
5. Click on the small square checkbox behind the filters that we want to delete. It is shown below: 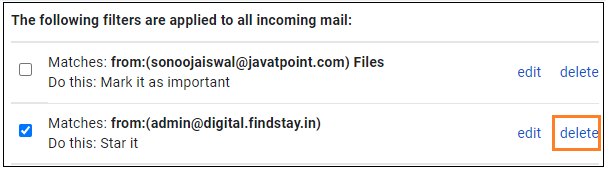
6. Click on the 'delete'' button present on the right corner, as shown above. 7. A dialog box to confirm the deletion will appear. Click on the 'OK' button to confirm, as shown below: 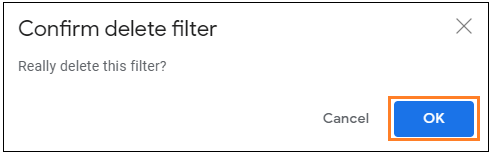
8. The selected filter will be deleted. Edit filtersThe steps to delete filters in Gmail on the Computer are listed below: 1. Open the Gmail account and login using the Gmail ID and password. We can directly use the URL: https://mail.google.com/. 2. On the Home page of our account, click on the 'Settings' icon present on the top-right corner of the display, as shown below: 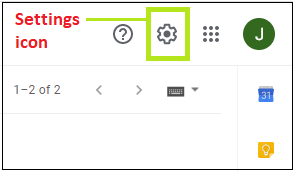
3. A drop-box will appear. Click on the 'See all settings' option present on the top of the drop-box, as shown below: 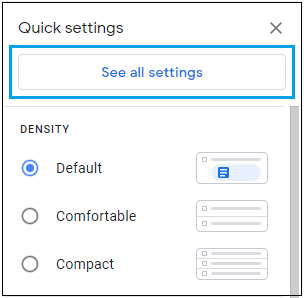
4. A window will appear. Click on the 'Filters and Blocked Addresses' option present on the tab. All the created filters will appear. It is shown below. 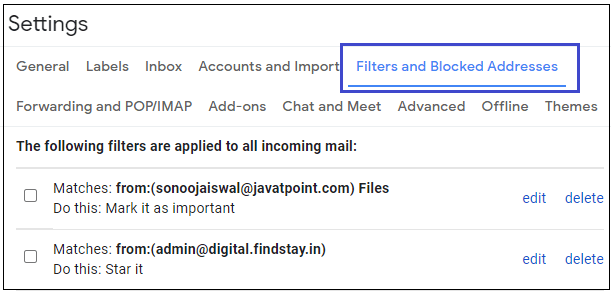
5. Click on the small square checkbox behind the filters that we want to edit. It is shown below: 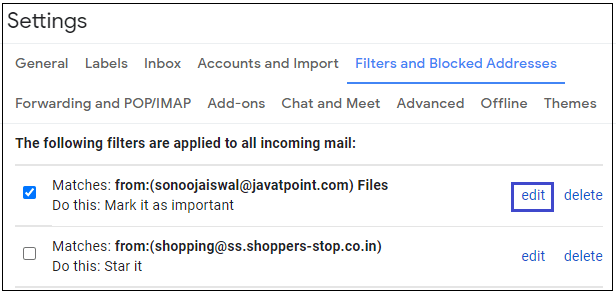
6. Click on the 'edit' option present at the right corner, as shown above. 7. A filter dialog box will appear. Specify the changes and click on the 'Continue' button, as shown below: 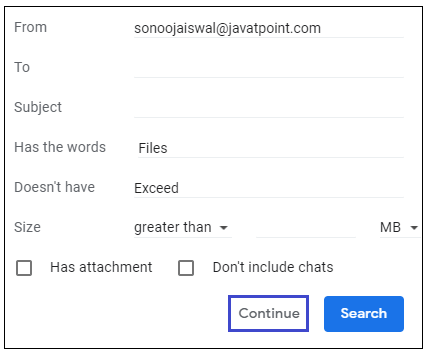
8. A dialog box to specify the category will appear. After specifying the changes, click on the 'Update' button at the bottom, as shown below: 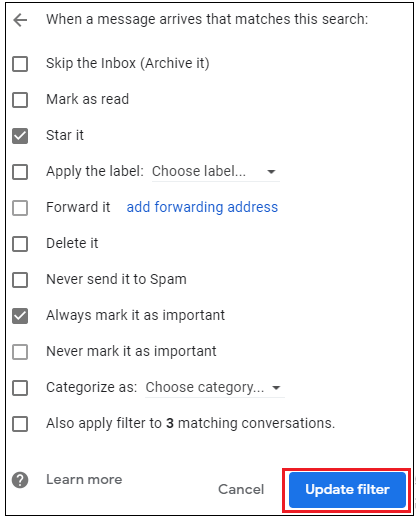
9. The changes will be saved to the specified filter. Export/Import filtersThe steps to export or import filters in Gmail on the Computer are listed below: 1. Open the Gmail account and login using the Gmail ID and password. We can directly use the URL: https://mail.google.com/. On the Home page of our account, click on the 'Settings' icon present on the top-right corner of the display, as shown below: 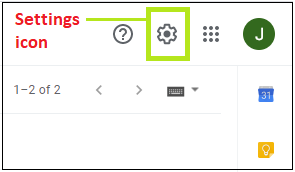
3. A drop-box will appear. Click on the 'See all settings' option present on the top of the drop-box, as shown below: 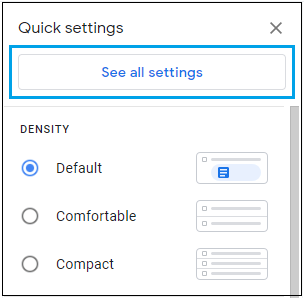
4. A window will appear. Click on the 'Filters and Blocked Addresses' option present on the tab. All the created filters will appear. It is shown below: 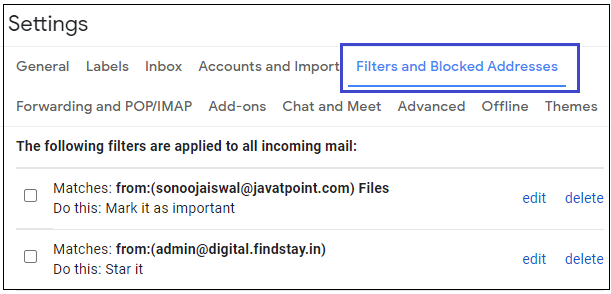
To Import 1. Click on the 'Import filters' option present at the bottom of the page, as shown below: 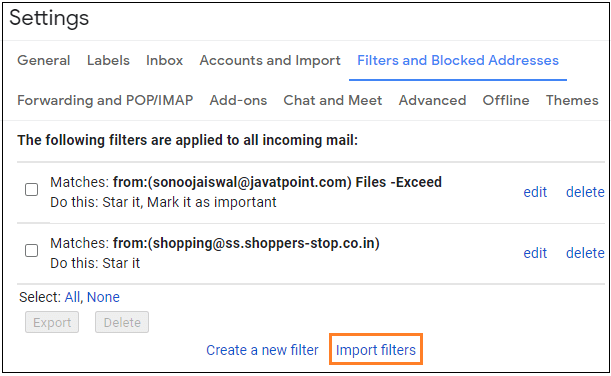
2. Select the file with the filter. The file should have a valid XML file with UTF-8 encoding. 3. Click on the 'Open file' option, as shown below: 
4. Click on the 'Create filter' button. 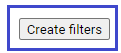
5. The file import is now complete. To Export 1. Click on the small square check box behind the email that we want to export. It is shown below: 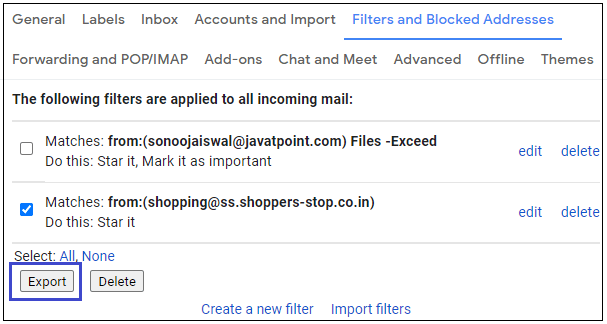
2. Click on the 'Export' button present at the bottom of the page, as shown above. 3. It will be downloaded in the form of a .xml file. We can further edit the changes in the text editor if required.
Next TopicHow to mark all emails as read in Gmail
|
 For Videos Join Our Youtube Channel: Join Now
For Videos Join Our Youtube Channel: Join Now
Feedback
- Send your Feedback to [email protected]
Help Others, Please Share










