How to snooze an email in GmailWhat does Snooze in Gmail mean?
We can easily set the date and time for the emails on the Computer and the mobile device. Let's start with the steps. Snoozing emails on the ComputerThe steps to snooze emails in Gmail on the Computer are listed below: 1. Open your Gmail account and login using your Gmail ID and password. We can directly use the URL: https://mail.google.com/ 2. Open the folder from where we want to select the email to be snoozed. Here, we will open the 'Primary' folder. 3. Click on the small square box present behind the email we want to delete, as shown below: 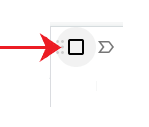
4. It will now appear as: 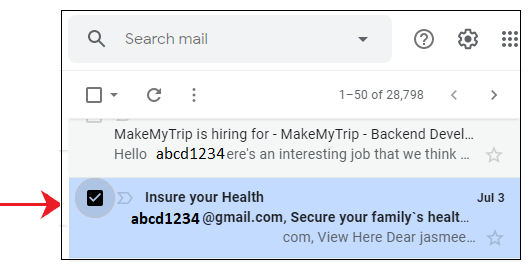
5. Click on the snooze icon present on the top, as shown below: 6. A drop-box to set the date and time will appear. Click on the 'Set date & time' option, as shown below: 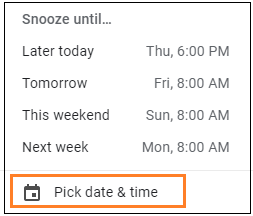
7. A dialog box to specify the date and time will appear. Select the date and time and click on the 'Save' button, as shown below: 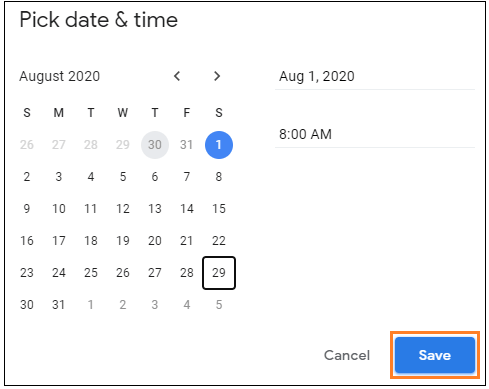
8. The selected email will be temporarily removed from the Inbox and will reappear at the top on the specified date and time. Snoozing emails through the Gmail appThe steps to snooze emails in Gmail through the Gmail app are listed below: 1. Open the Gmail app. 2. Click on the icon behind the email to be marked as Snooze. It will select the email, as shown below: 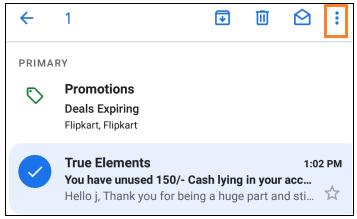
We can similarly select multiple emails by clicking on their icons. 3. Click on the three dots present on the top right corner of the page, as shown above. 4. A drop-box will appear. Click on the Snooze option, as shown below: 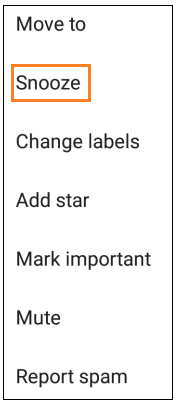
5. A dialog box to set the time and date will appear. Click on the 'Set date & time' option, as shown below: 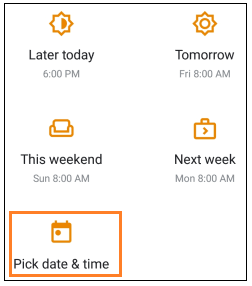
6. A dialog box to specify the date will appear. Select the date and click on the 'OK' button at the bottom, as shown below: 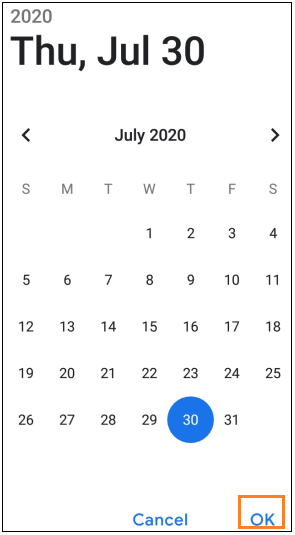
7. A dialog box to specify the time will appear. Select the time and click on the 'Save' button, as shown below: 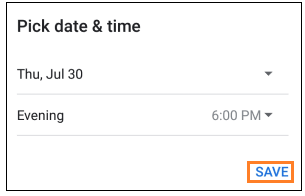
8. The selected email will be temporarily removed from the Inbox and will reappear at the top on the specified date and time.
Next Topic#
|
 For Videos Join Our Youtube Channel: Join Now
For Videos Join Our Youtube Channel: Join Now
Feedback
- Send your Feedback to [email protected]
Help Others, Please Share










