Save a Webpage as a PDF
Sometimes users want to access the information of the webpage offline without an internet connection, so in such cases, the importance of saving a webpage into PDF comes in the picture.
After saving your webpage as a PDF, you can preserve the page content in your system and can access it offline.
Saving a webpage as a PDF using Adobe Acrobat DC
Note- Free version of Adobe Acrobat provides limited tools, so for this tool, you need to purchase the Adobe Acrobat DC.
- Now go to the Tools tab and click on the Create PDF
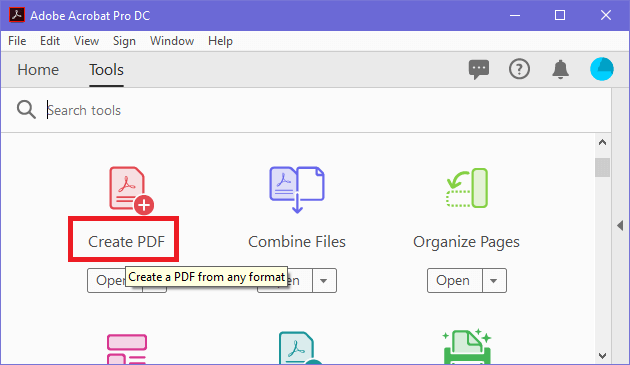
- Minimize the Adobe and open the webpage in any browser that you want to save as a PDF.
- To copy the URL, go to extend icon (
 ) and select Copy or simply click on URL and press Ctrl+C. ) and select Copy or simply click on URL and press Ctrl+C.
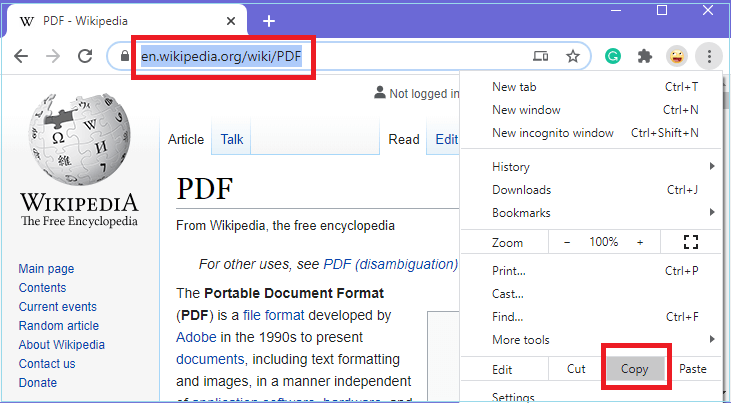
- Now go to Adobe, and after you click on the Create button, a new dialogue box will open. Click on Web Page and paste the URL that you copied in Enter URL or select the File
- Finally, press the Create
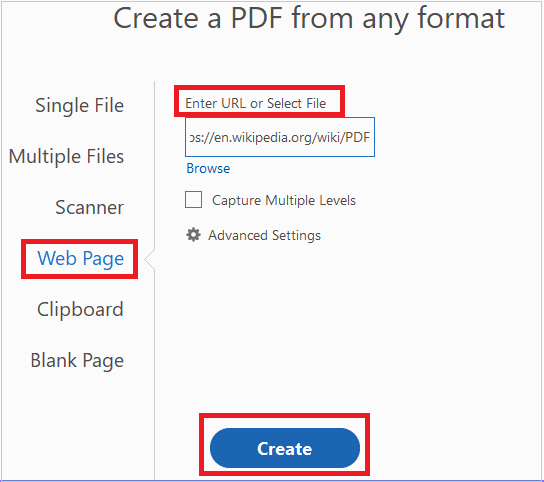
- Your webpage will be started saving as PDF.
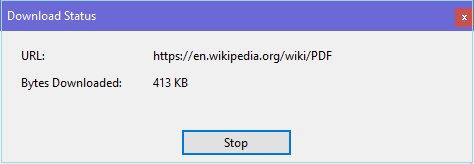
- Finally, your webpage will be saved as a PDF.
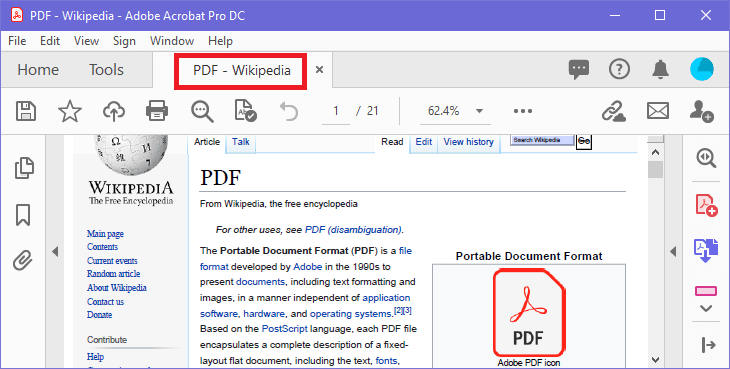
- Now go to File>Save>select the folder>Save to save the PDF in your system.
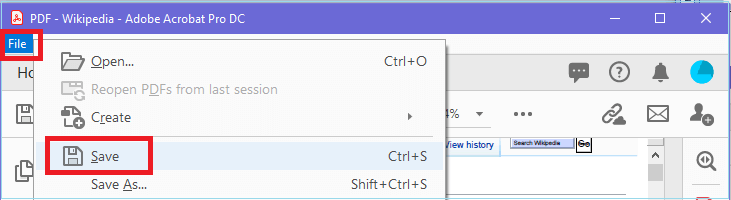
Saving a webpage as a PDF using the Print option
- Open any browser and search your webpage. Let's say you are using the Chrome browser.
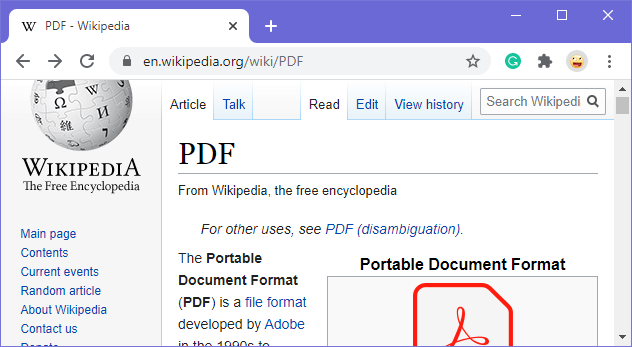
- Now click on extend icon (
 ) and select a Print option or else simply press Ctrl+P. ) and select a Print option or else simply press Ctrl+P.
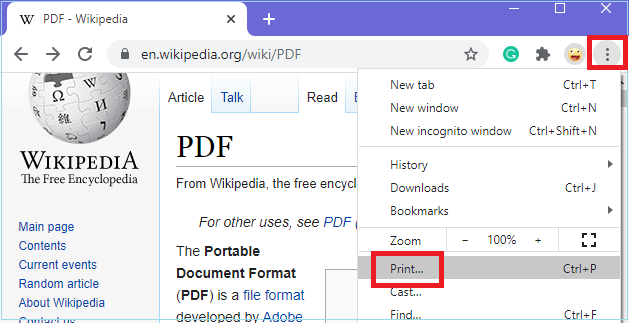
- A dialogue box will open. Select the destination as Save as PDF and press the Save
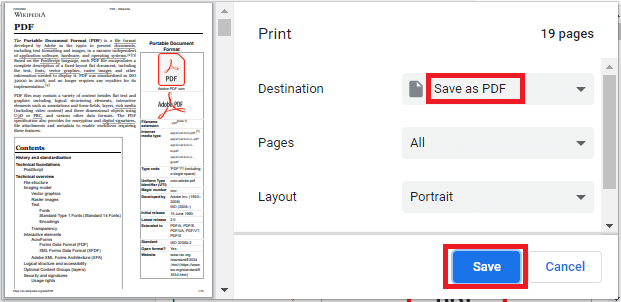
- Now choose the folder and file name and click on
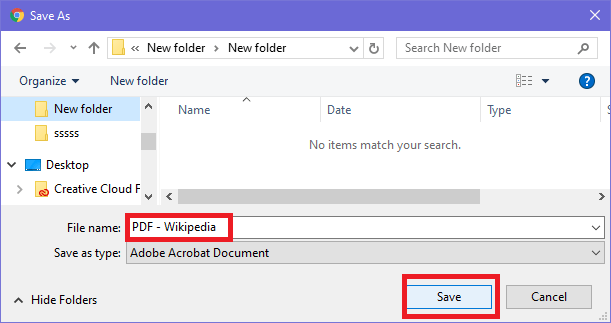
- Your webpage will be saved as a PDF.

Saving a webpage as a PDF using a browser
- Open any browser and search your webpage. Let's say you are using the Chrome browser.
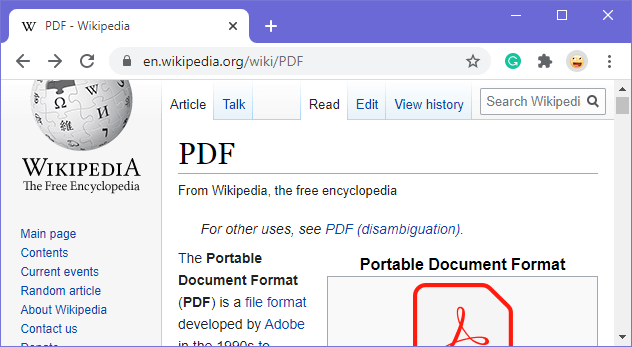
- Now click on extend icon (
 ) and select More tools option and click on Save page as or simply press Ctrl+S. ) and select More tools option and click on Save page as or simply press Ctrl+S.
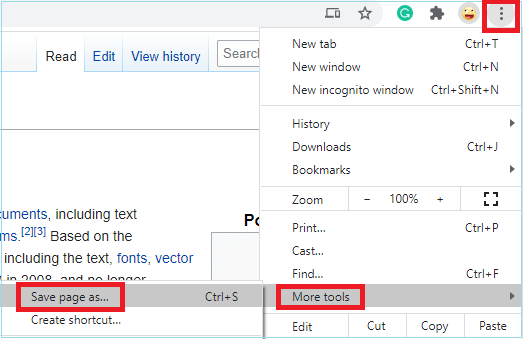
- A Save As dialogue box will open on the screen. Choose the folder, select the file name, and press the Save
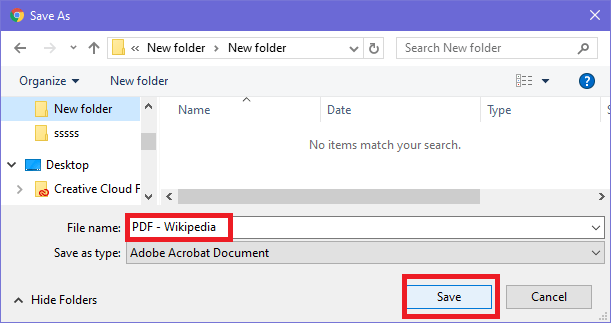
- Your webpage will be saved as a PDF.

Saving a webpage as a PDF using online tools
- Open your web browser and search for save a webpage as a PDF online.
- There are few options available online like webpagetopdf, web2pdfconvert, pdf.co, toolspdf24
- Choose any of them, let's say you choose toolspdf24, open it.
- Now go to the webpage that you want to save as PDF and copy the URL. To copy the URL, go to extend icon (
 ) and select Copy or simply click on URL and press Ctrl+C. ) and select Copy or simply click on URL and press Ctrl+C.
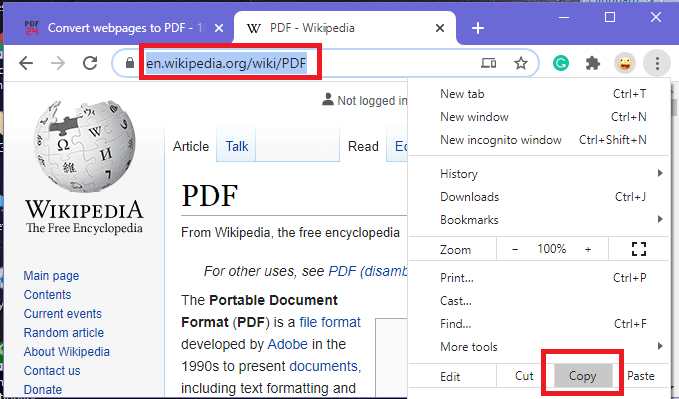
- Then come to your online tool page toolspdf24 and paste the copied URL and finally click on Convert to PDF.
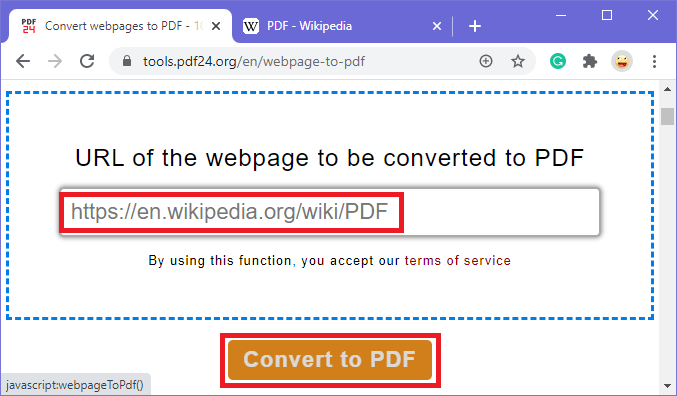
- Now click on Download to download your PDF.
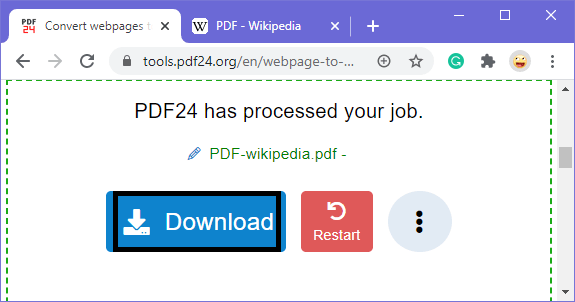
- Your converted PDF will be downloaded.
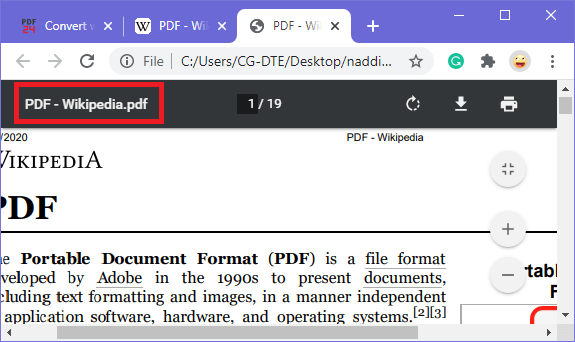
|
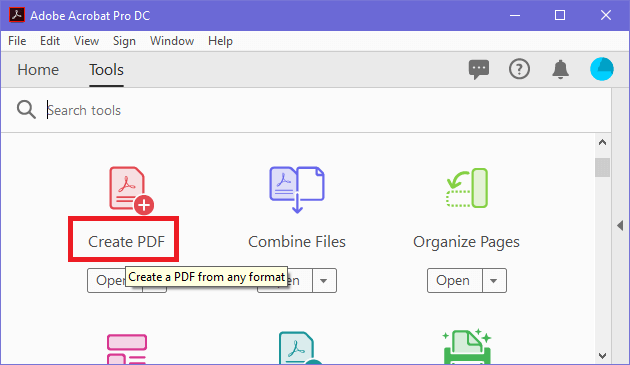
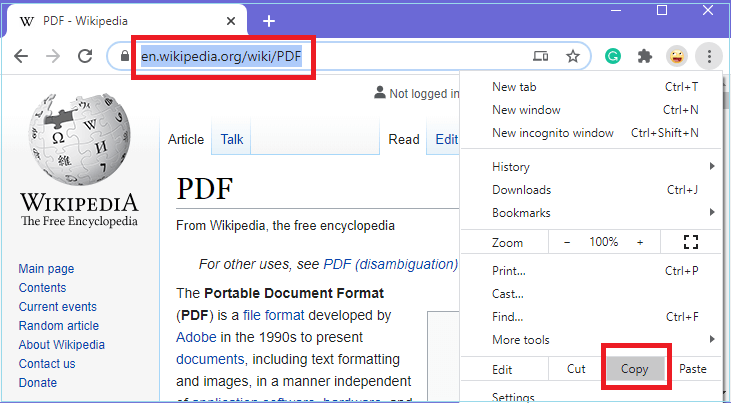
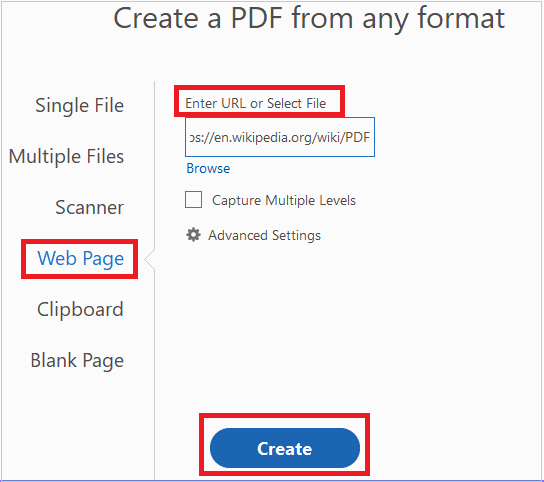
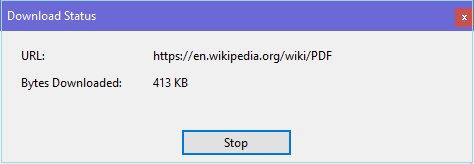
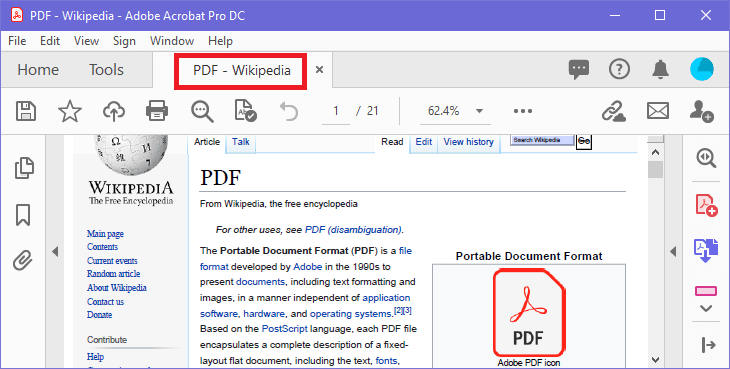
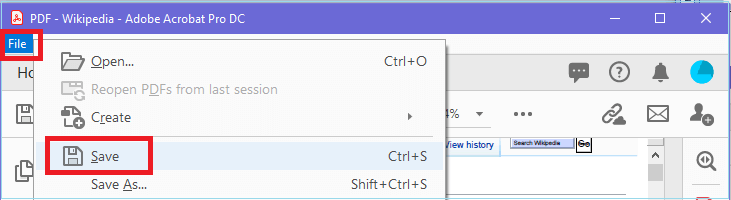
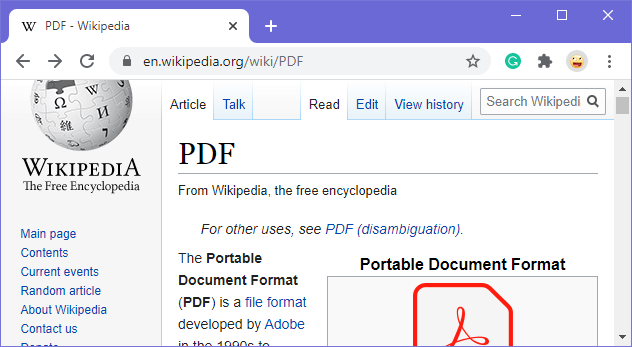
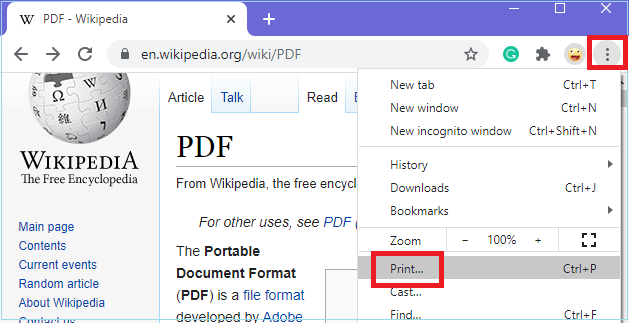
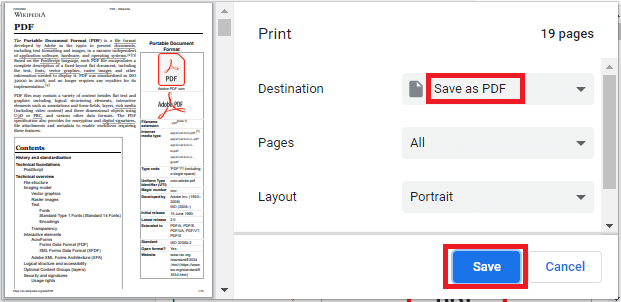
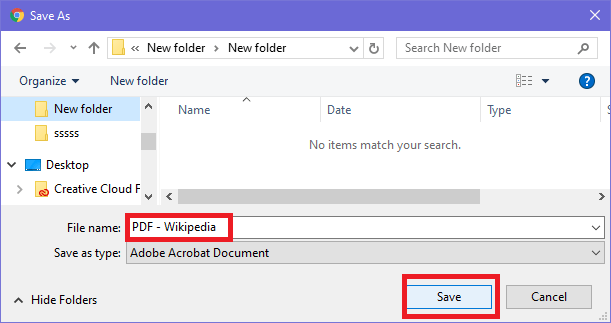

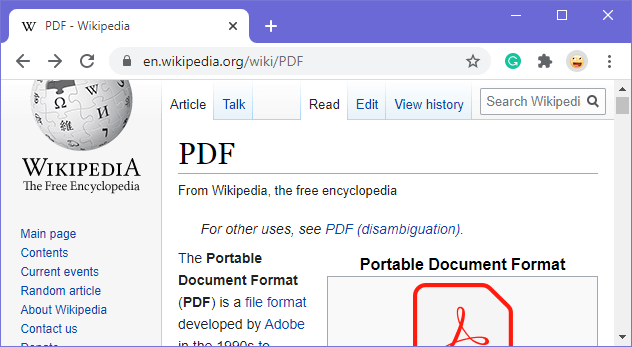
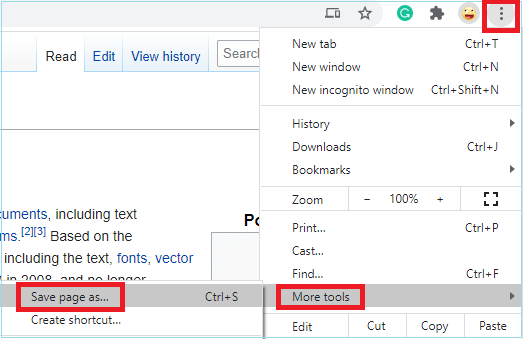
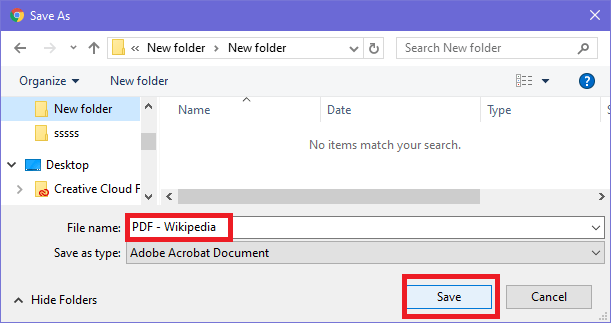

 ) and select Copy or simply click on URL and press Ctrl+C.
) and select Copy or simply click on URL and press Ctrl+C.
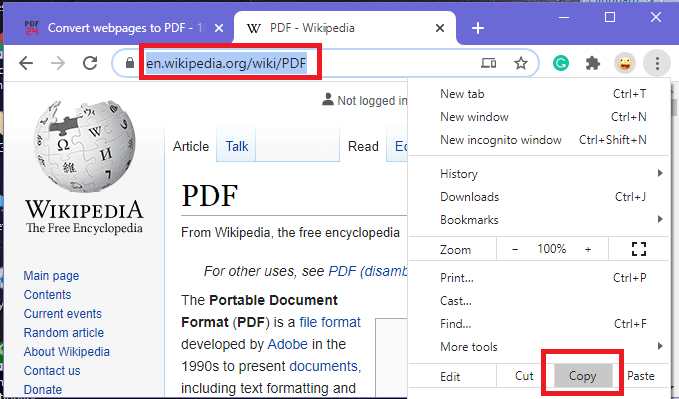
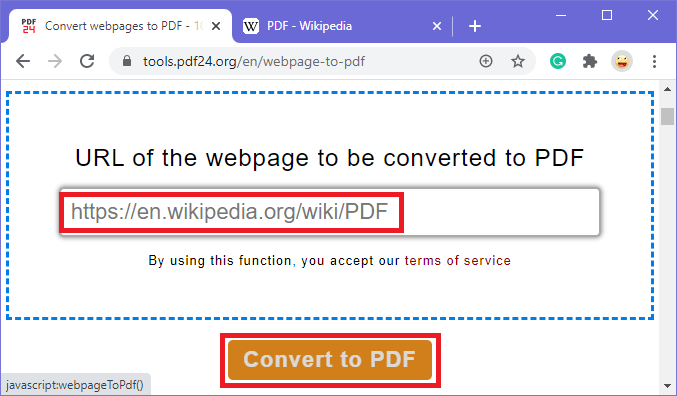
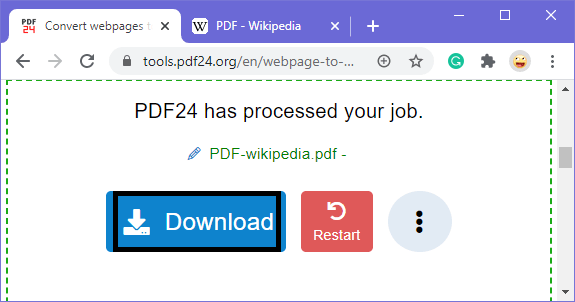
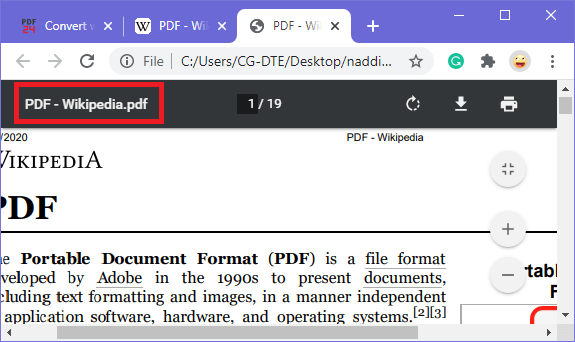
 For Videos Join Our Youtube Channel: Join Now
For Videos Join Our Youtube Channel: Join Now





 ) and select Copy or simply click on URL and press Ctrl+C.
) and select Copy or simply click on URL and press Ctrl+C. ) and select More tools option and click on Save page as or simply press Ctrl+S.
) and select More tools option and click on Save page as or simply press Ctrl+S.




