How to change Administrator on Windows 10?Similarly asked questions
Answer: In a computer system, an administrator is a computer operator capable of making changes on a computer that can also affect other users. An Administrator is capable of installing software and hardware, changing security settings, accessing all files on the computer, and make changes to other user accounts on that computer. Administrator account vs. Standard user accountIn Windows 10, you can create two types of a user account. For example, Administrator and Standard User. The Administrator user type offers complete system control. It facilitates you to make changes in the system globally, install apps, add or remove new users, etc. While the standard user account type is more restrictive, it doesn't facilitate you to install new applications, make any changes, add or remove users, etc. If you are an administrator on a PC and you forgot your password or got locked out of your computer, or have you have accidentally revoked your admin rights, what would you do? You won't be able to make any administrative changes on your computer. You have only one option to change the Administrator. Let's see how to change the Administrator in Windows 10 PC. There are mainly two methods to change the Administrator in Windows 10:
Method 1: Change Administrator on Windows 10 via SettingsIf you want to change a user account type, you must have administrator access. So if you have access to a standard account only, you have to ask an administrator to make changes. Login with Administrator account and go to Settings > Account > Family & other users, then select the user account. Now, Click on the Change account, and then click on the Administrator radio button. Now, click on the OK button to save the changes. Follow the steps given below:
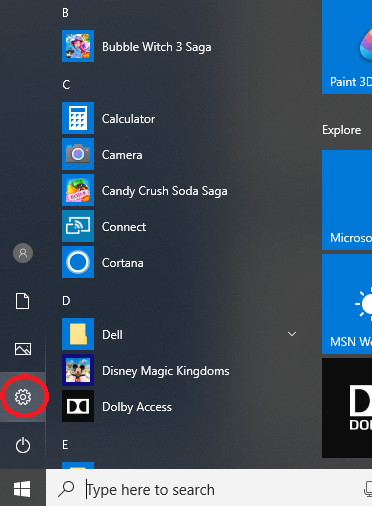
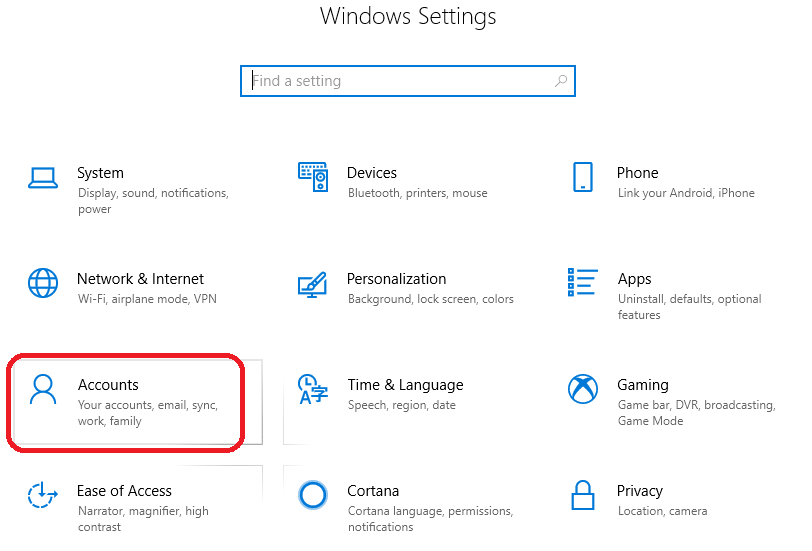
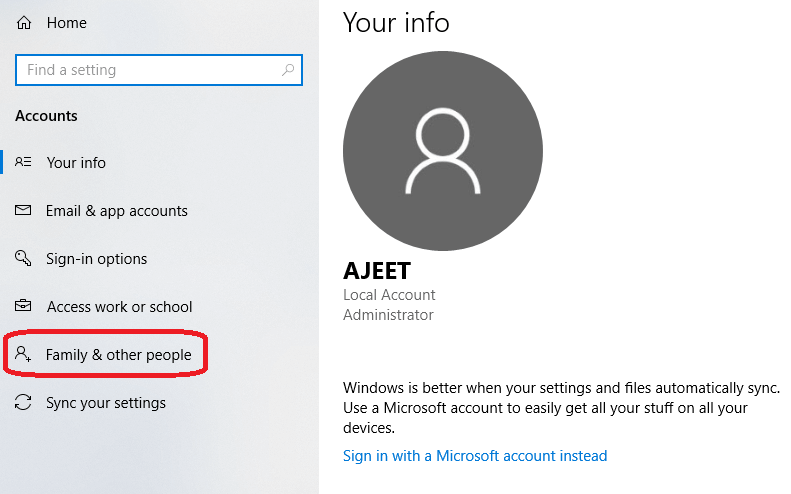
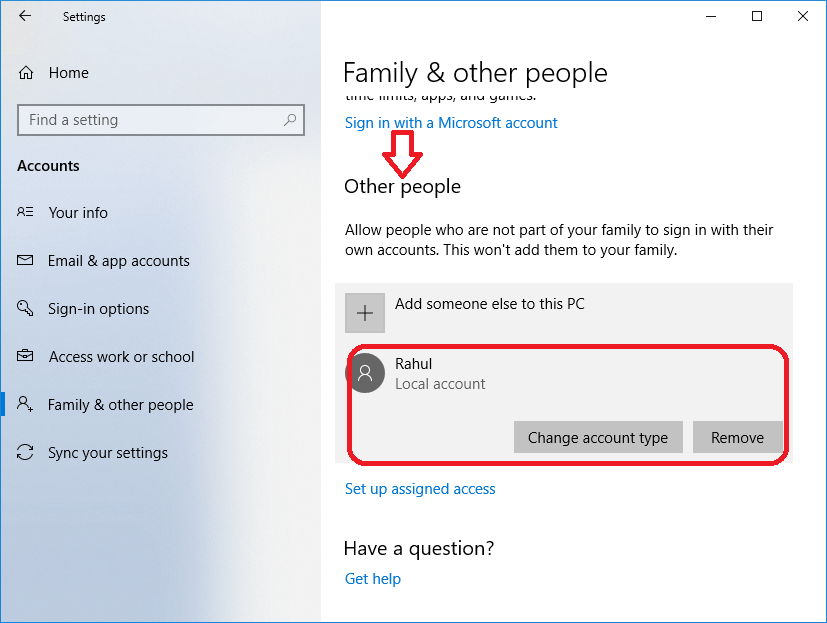
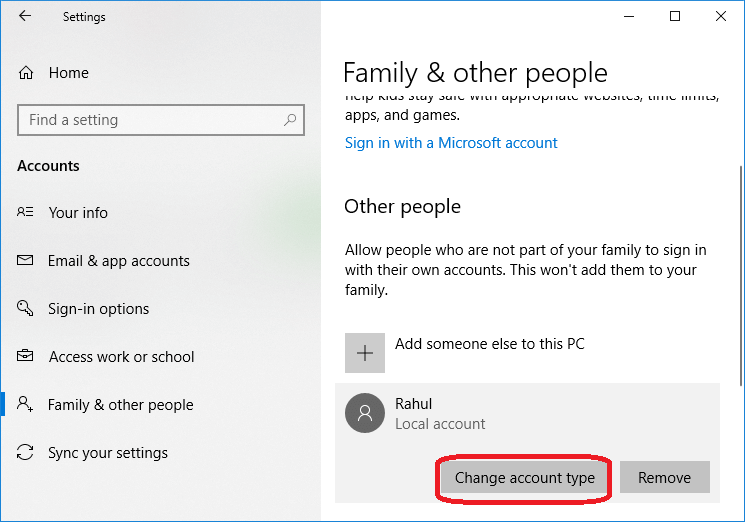
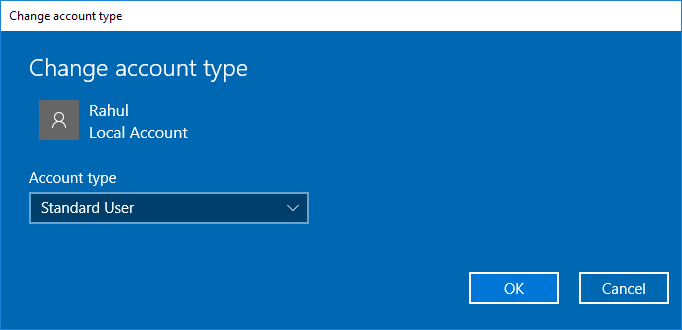
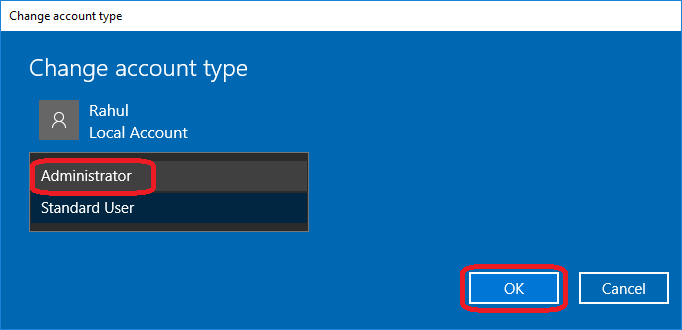
Method 2: Change Administrator on Windows 10 via Control PanelWe can easily change the user account type by using Control Panel. Login with Administrator account and go to Open Control Panel > Click on Change account type > Select the user account you want to change > Click on the Change the account type > Select Standard or Administrator > and finally, click on the "Change Account Type" button to complete the task. Follow the steps given below:
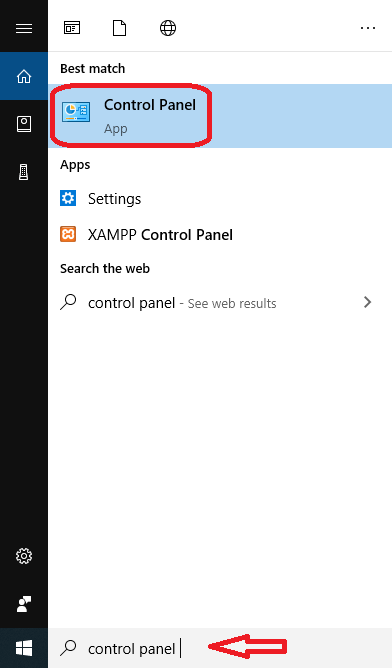
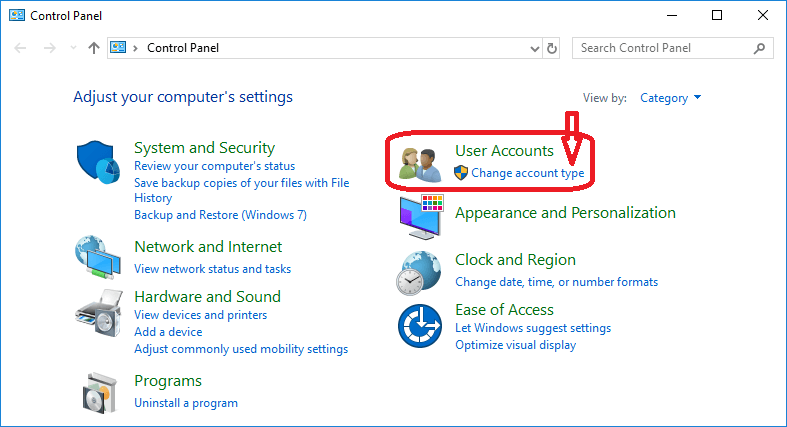
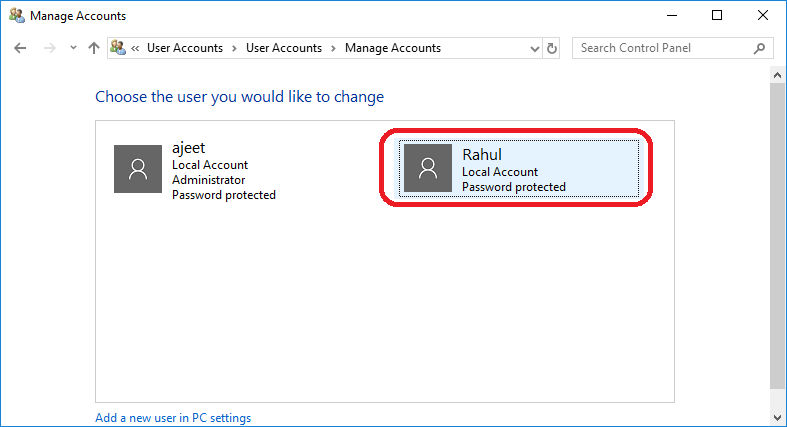
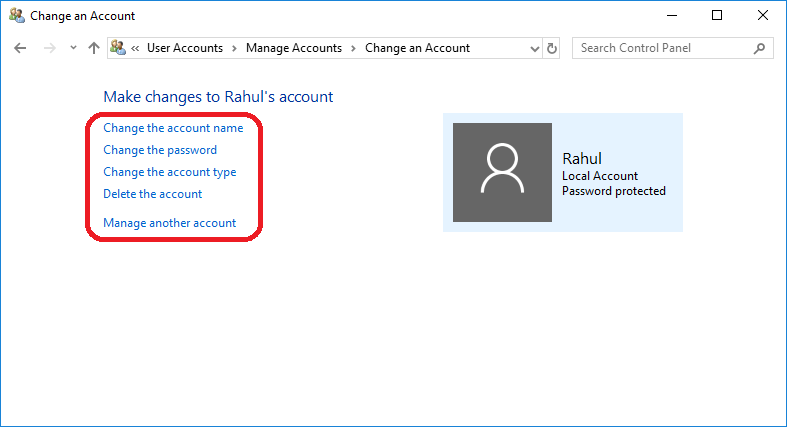
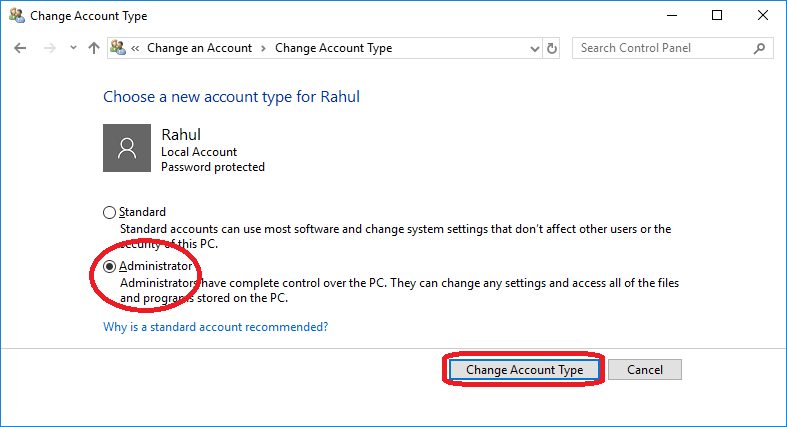
Note: You must have access to at least one Administrator account; otherwise, you won't be able to make changes later.
Next TopicHow to find MAC address in Windows 10
|
 For Videos Join Our Youtube Channel: Join Now
For Videos Join Our Youtube Channel: Join Now
Feedback
- Send your Feedback to [email protected]
Help Others, Please Share










