How to flip screen on Windows?
Similarly asked questions
Answer:
You can flip or rotate your Windows screen without using any extra software. You don't need any software because Windows already provides a feature that facilitates you rotate or flip the computer's screen on Windows in any of four directions. It may be useful for you if you have a desktop monitor that rotates or a laptop that flips vertically.
Rotating or flipping your screen on Windows may be useful in many scenarios. For example, if you are a developer and using an extra monitor to view code, so it is more efficient to turn the screen to portrait mode for viewing code. It may also be interesting to flip the screen upside down to play a prank with your friends.
Let's see the following ways to rotate or flip the screen of your computer:
- Rotate Computer screen using Settings
- Rotate Computer screen using the keyboard shortcut
- Rotate Computer screen using the graphics control panel
-
- Rotate Computer screen disabling rotation lock on Windows 10
Rotate Computer screen using Settings
Follow the steps given below to rotate or flip the screen with the help of the "Settings" app:
- Click on the Start menu and click on the Setting/gear icon option to open the Windows setting. See the below image.
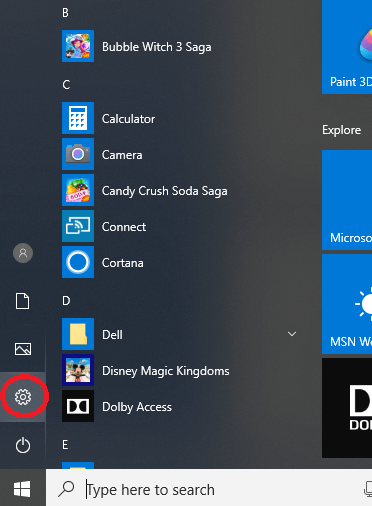
- After clicking on the Setting option, a new window will appear. Click on the "System" option.
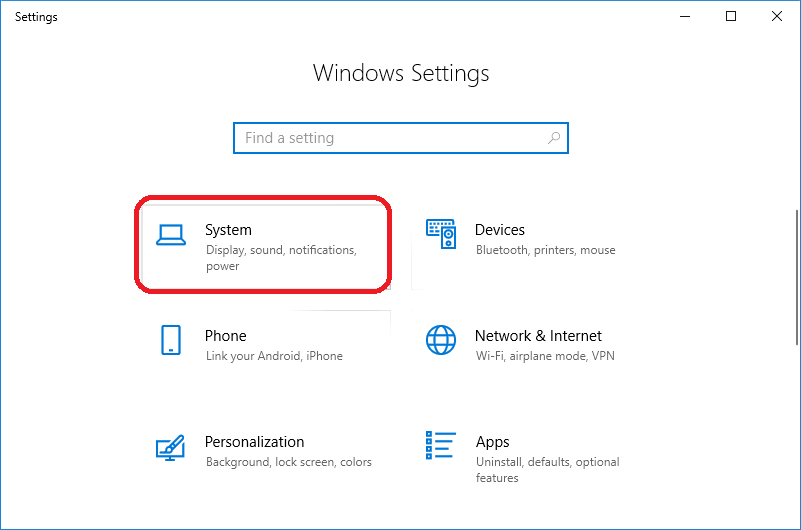
- After clicking on the "System" option, a new popup window will appear. Now, click on the "Display" option, which is situated in the first place in the left sidebar.
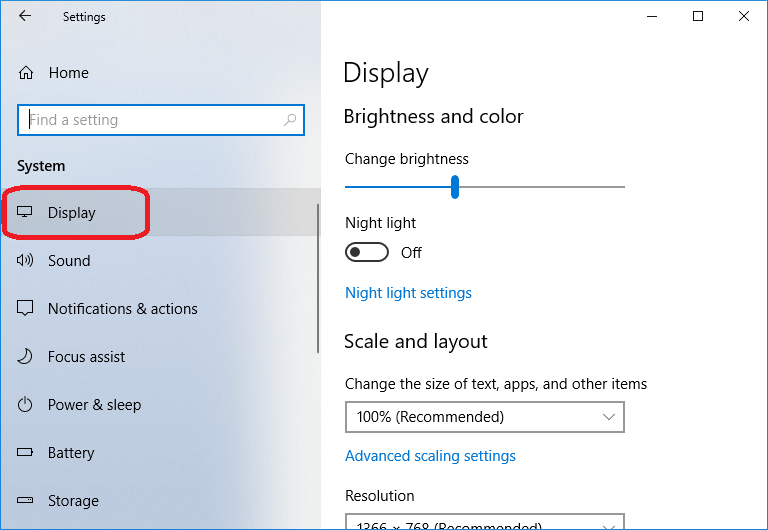
- After clicking on the "Display" option, a new popup window will appear. Here, you find four options under the "Orientation" block to rotate or flip.
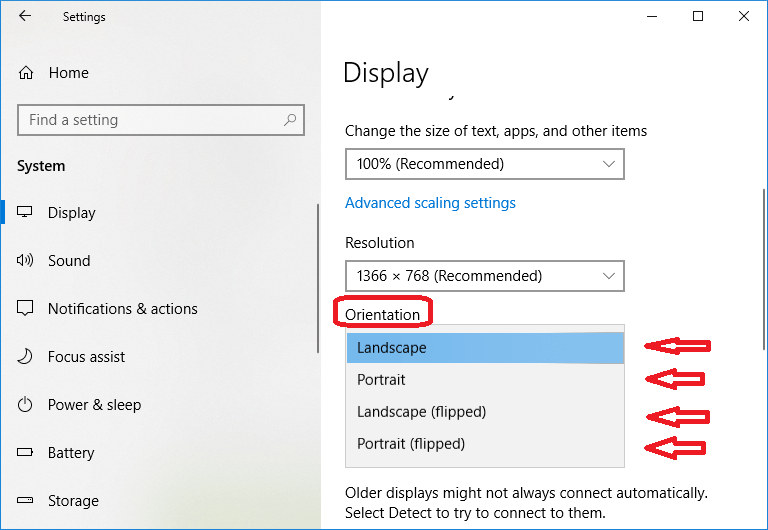
- Select any one of the drop-down menu to rotate or flip accordingly. For example, if you choose a portrait, it will make your Windows screen in portrait mode. If you select landscape flipped or portrait flipped, it will flip the normal landscape or portrait mode, respectively.
- Now, change the monitor according to your required orientation and click on the "Keep changes" button to make it permanent.
Alternate method
You can also rotate or flip your Windows screen using an alternate method by following the same above steps. See the steps below:
- Right-click on the Windows desktop on a blank space and click on the "Display setting" in the popup menu.
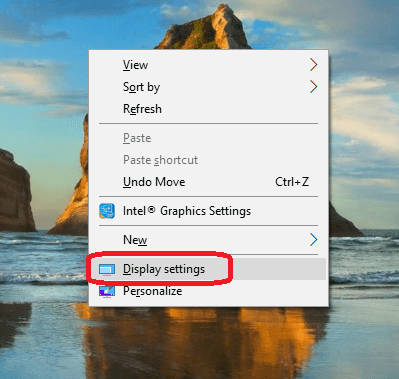
- After clicking on the "Display setting," the following popup window will appear where you can choose the orientation of your windows directly.
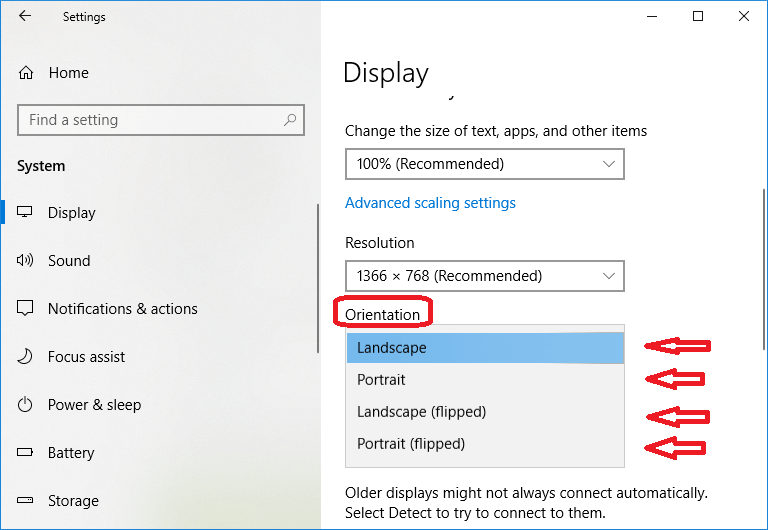
Rotate Computer screen using the keyboard shortcut
You can also use the following keyboard shortcuts to rotate the screen on Windows 10:
- Ctrl + Alt + Up arrow: This shortcut key is used to rotate to the landscape mode. (By default mode)
- Ctrl + Alt + Down arrow: This shortcut key is used to rotate to the screen upside down.
- Ctrl + Alt + Right arrow: This shortcut key is used to rotate to the screen 90 degrees (right).
- Ctrl + Alt + Left arrow: This shortcut key is used to rotate to the screen 90 degrees (left).
Note: The above shortcut keys are only compatible with Windows 10 older version. The newer Windows 10 version has disabled these shortcuts and doesn't support them anymore. So, use the above shortcut keys if you are running an older Windows 10 version.
Rotate Computer screen using the graphics control panel
If your computer system has a graphics card from Intel, NVIDIA, or AMD, they offer control panel software to control the video settings and rotate the screen.
Use the following steps to rotate the screen using the NVIDIA Control Panel:
- Search Control Panel in Windows 10 Cortana and then open Control Panel. A new popup window will open, click on the "Hardware and Sound." See the below image:
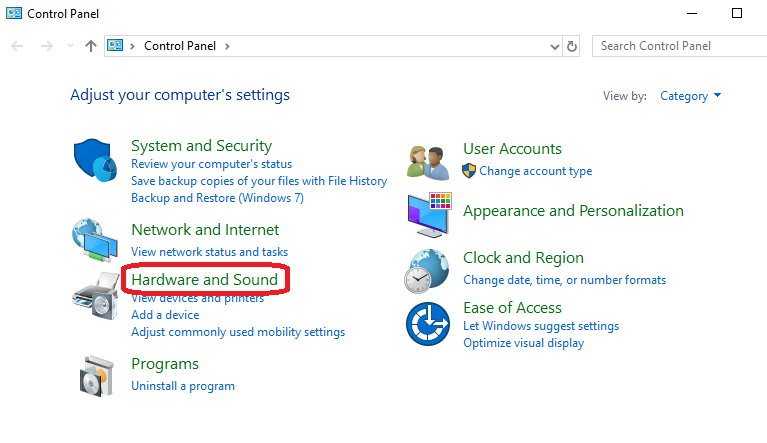
- After clicking on the "Hardware and Sound" option, a new window will appear. Click on the NVIDIA Control Panel. Now, click on the "Rotate display" under the "Display" section. Here, you will get options to change the orientation of your Windows screen. See the below image:
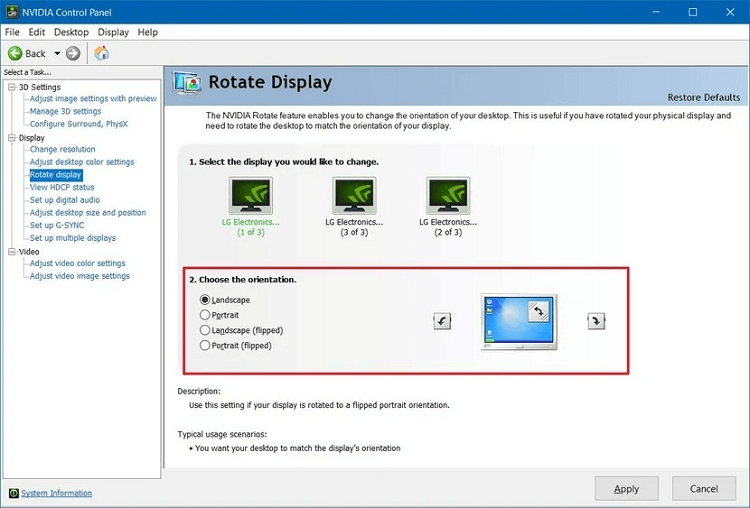
- Now, click on the "Apply" button to rotate your screen according to your selected orientation.
Rotate Computer screen disabling rotation lock on Windows 10
This option is used when you are using a tablet or 2-in-1 laptop. If rotating the device does not rotate the screen, you have to change the system settings.
Follow the steps given below:
- Follow the above three steps used in the first method i.e., Click on the Start menu and go to Settings -> Click on the Settings -> Click on the System -> Click on the Display.
- Now, under the "Scale and layout" section, you will see the Rotation lock button. Turn off the Rotation lock button option. See the below image:
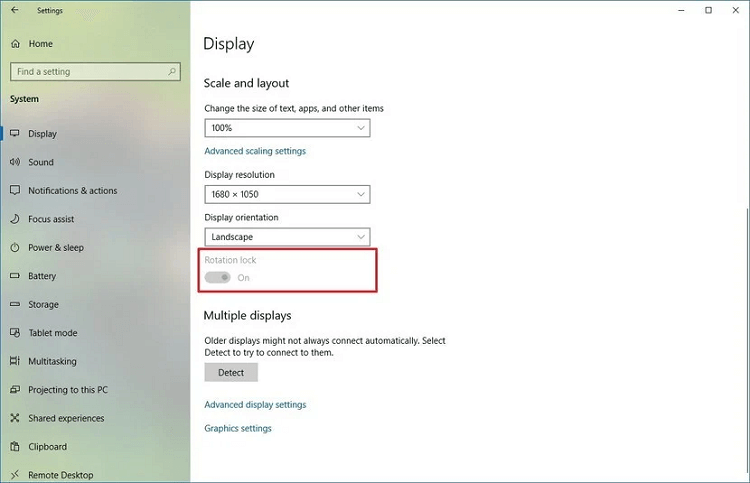
- Now, you can rotate the device, and the screen's orientation will be changed.
Note: This option will show only in supported devices. If you have a detachable laptop form keyboard, you can also enable or disable the feature by using a shortcut key (Windows key + A ) or clicking the Rotation lock button on the touch screen. If this option is shown grayed out, detach your screen from the keyboard.
|
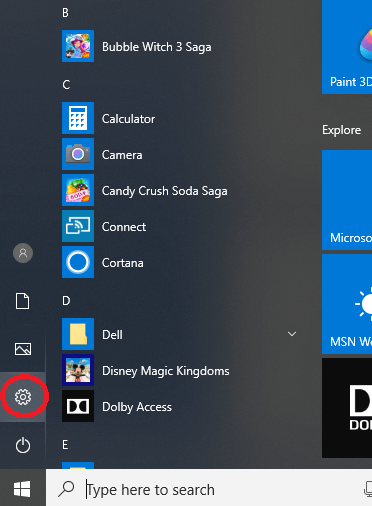
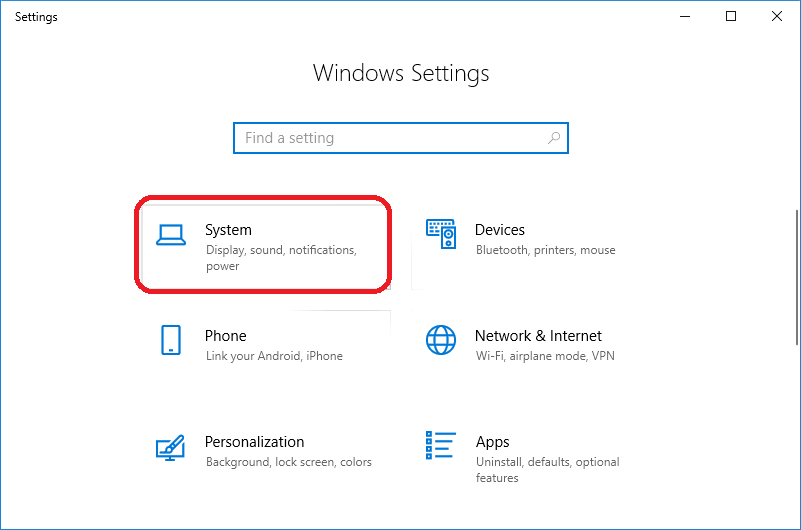
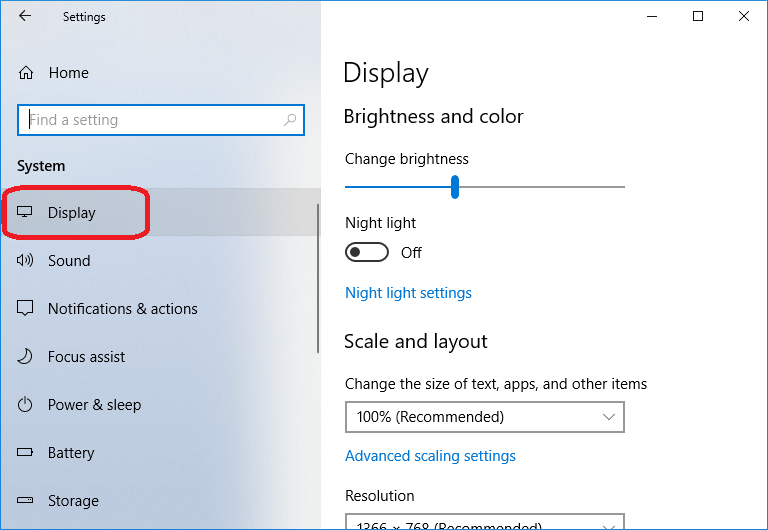
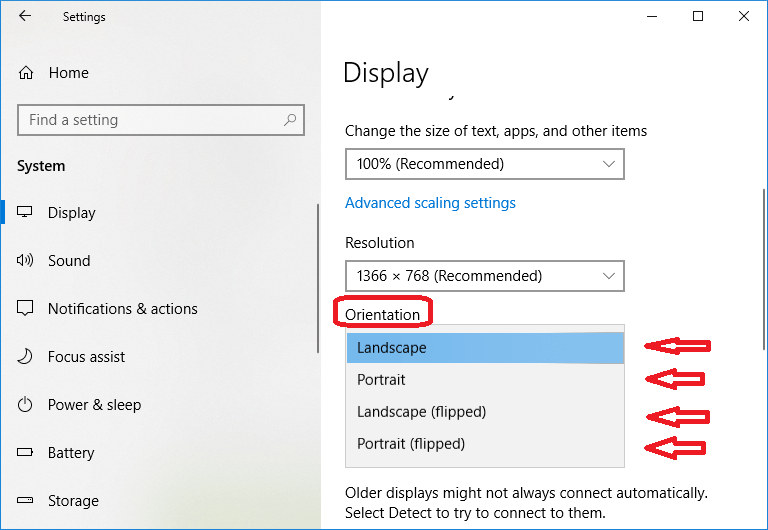
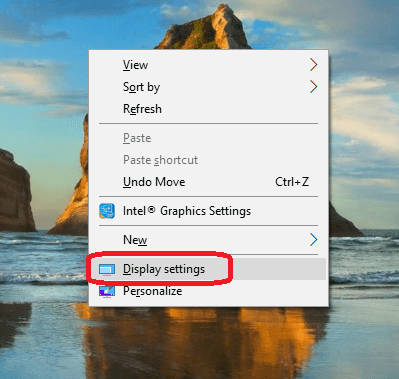
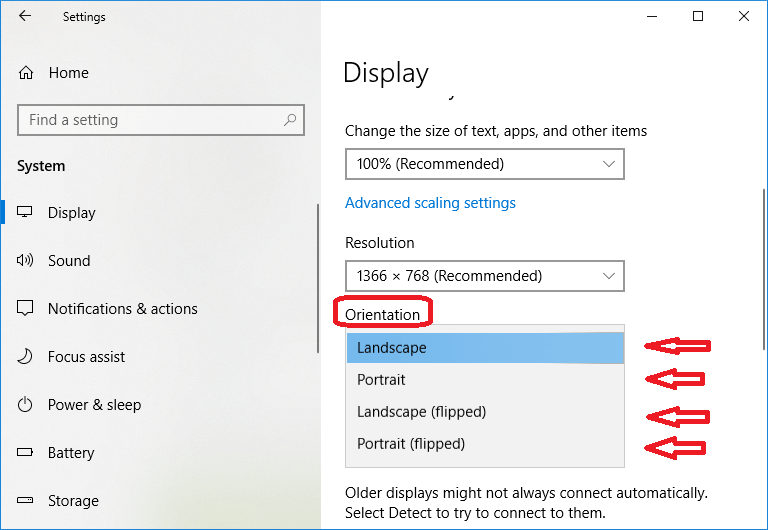
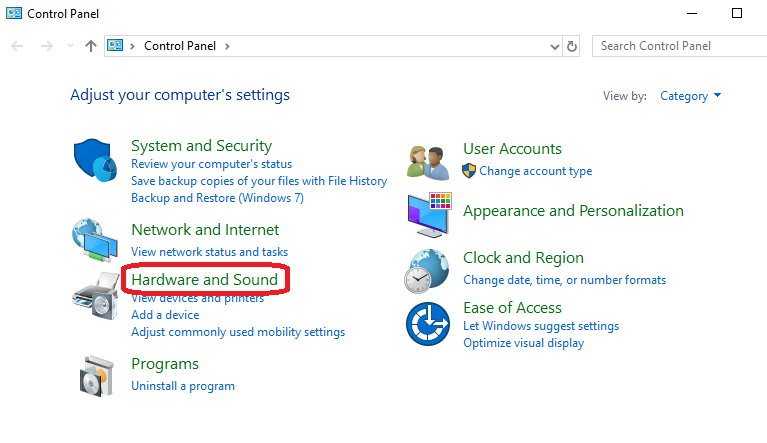
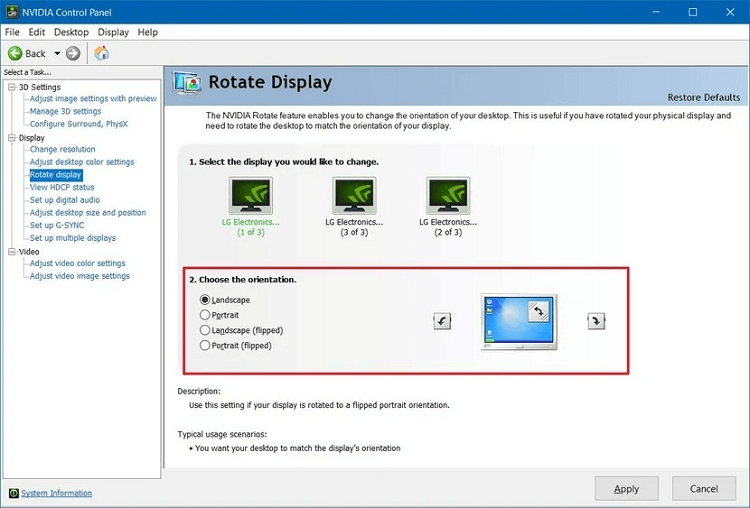
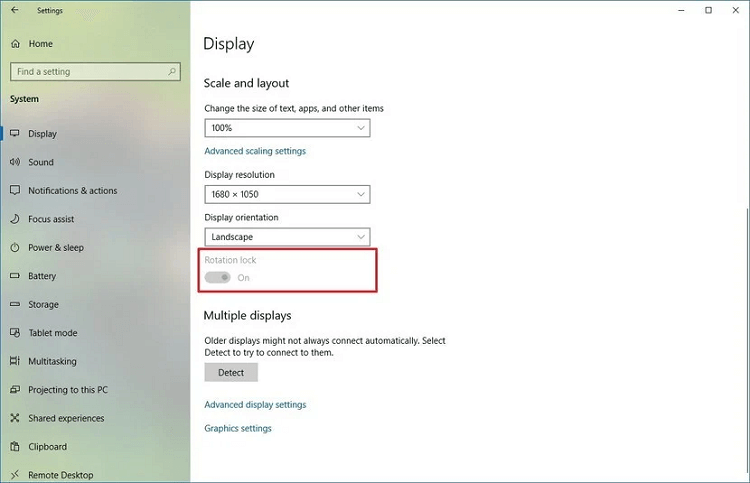
 For Videos Join Our Youtube Channel: Join Now
For Videos Join Our Youtube Channel: Join Now










