How to stop a Windows 10 update?Similarly asked questions
Answer: Sometimes, it isn't very reassuring to see our computer system regularly and frequently installing Windows 10 updates automatically. Windows 10 quality updates or cumulative updates are among one of the features that the users complain the most. The Windows 10 computer systems always download and install these updates automatically as soon as they are ready for their devices. Here, you will learn how to stop a Windows 10 update and decide when to install them. There are many ways to disable a computer's Windows from downloading and installing updates on our computer automatically. Let's see the three most popular methods:
Disable automatic Windows updates using SettingsThis method is used to disable the automatic updates on Windows 10 temporarily. This method doesn't disable the update feature permanently; on the other hand, it postpones the updates. You can delay the Windows updates for up to a specified date by using this method. Follow the steps given below:
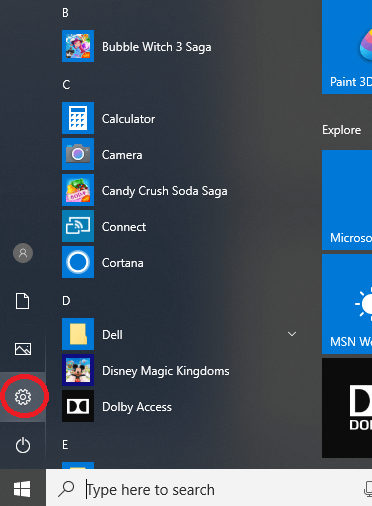
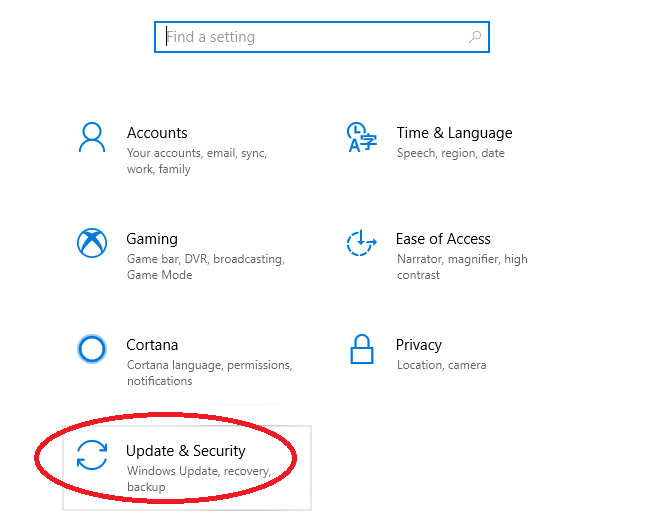
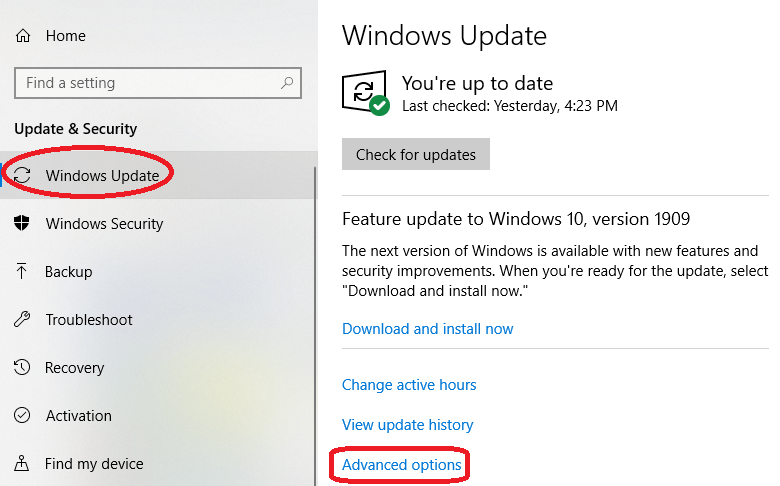
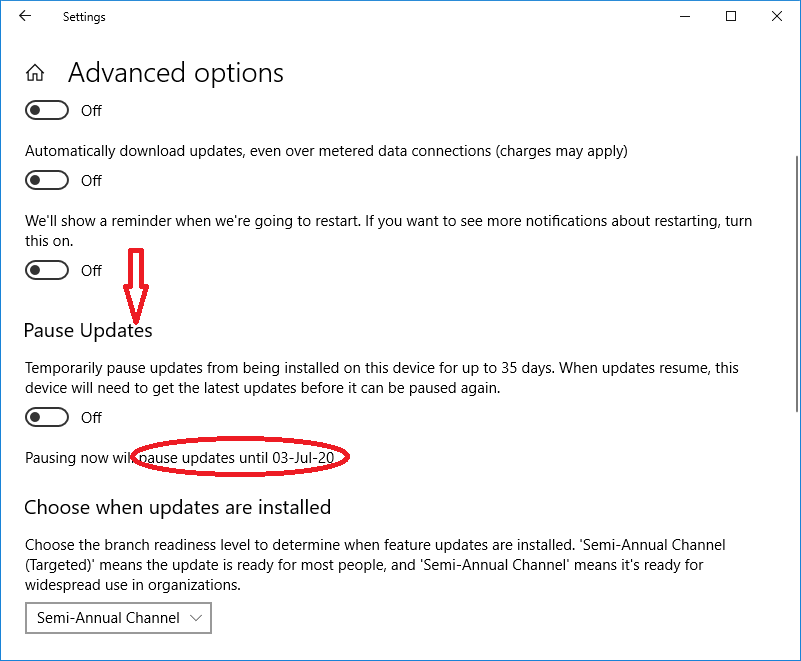
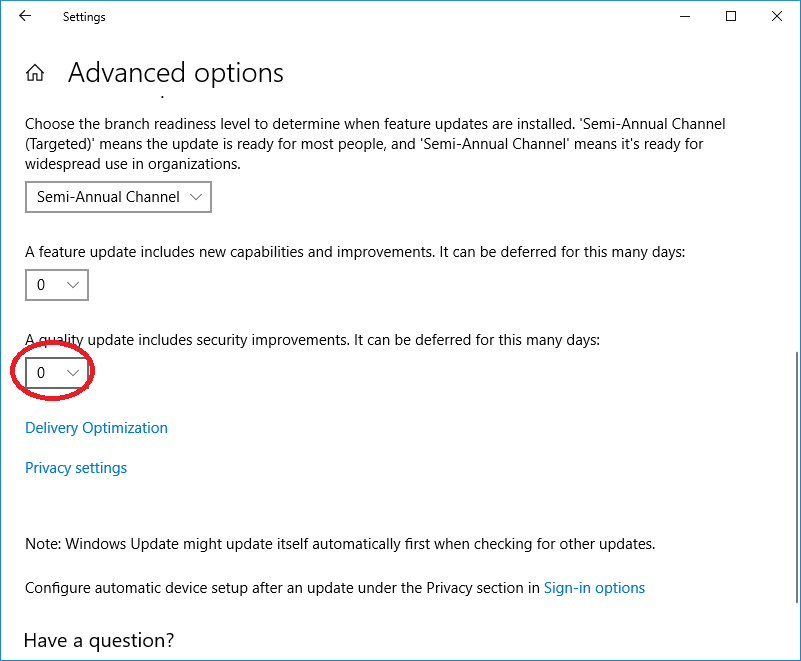
Disable automatic Windows updates using Group PolicyThis method is used in Windows 10 Pro, Windows 10 Professional, Enterprise, or Education. This feature is not available in the Windows 10 Home edition. You can use this method to permanently disable Windows 10 automatic updates or change the Windows Update settings to decide when to install updates. Use the following steps:
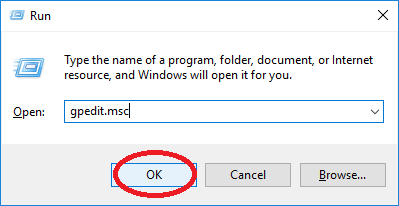
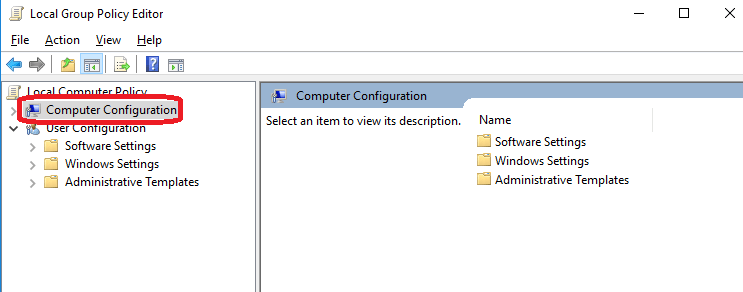
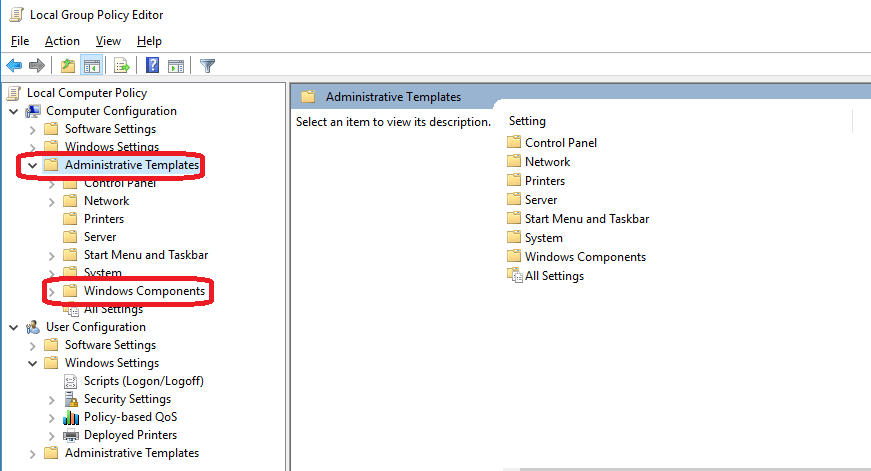
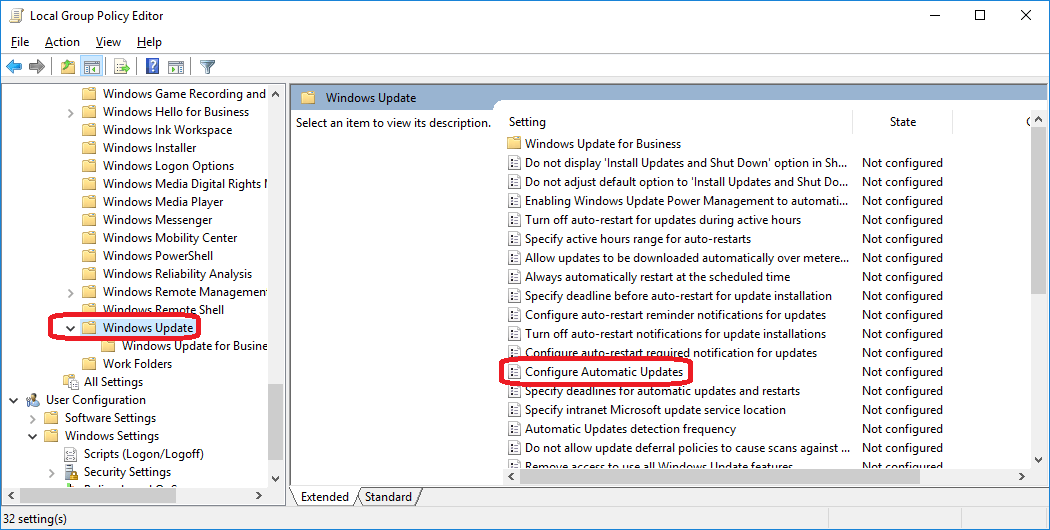
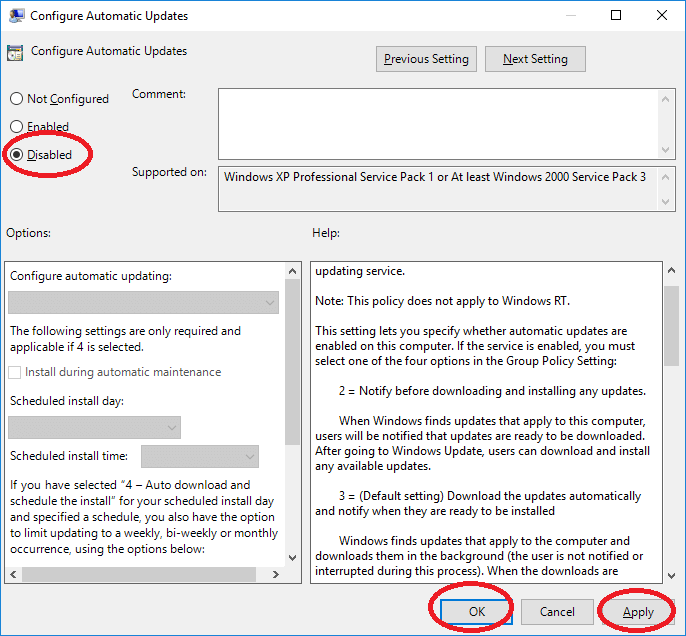
Note:
Disable automatic Windows updates using RegistryThere is another way to disable the automatic updates for Windows 10 by using Registry. You can disable the automatic updates for Windows 10 by editing the Registry, but editing the Registry is a risky task. It can damage your Windows 10 installation if you don't do it correctly. It is also an irreversible process, so you cannot revert your process once you started. That's why it is recommended to make a full backup of your PC before proceeding with this method. Note: This is not a recommended method to disable automatic Windows 10 update. |
 For Videos Join Our Youtube Channel: Join Now
For Videos Join Our Youtube Channel: Join Now
Feedback
- Send your Feedback to [email protected]
Help Others, Please Share










