How to split screen on Windows?Similarly asked questions
Answer: If you are a software developer or a professional computer user, you often feel that one screen is not enough to do your task efficiently. You may require at least two screens where one screen is used to type something or do coding, and another is to read articles or documentation from. You can get this facility by using just one monitor if your current monitor is big enough. Windows 10 provides some great features for multitasking that facilitate you to split your screen into various sections. You can run multiple applications at once and switch between them very easily. You have to just use your keyboard to move the windows around. Enable Snap Assist to Split ScreenSnap Assist is one of the prominent features of Windows 10 that is used to split screen. How to Enable Snap Assist?We know that Spit Screen is used to split the screen of your window.
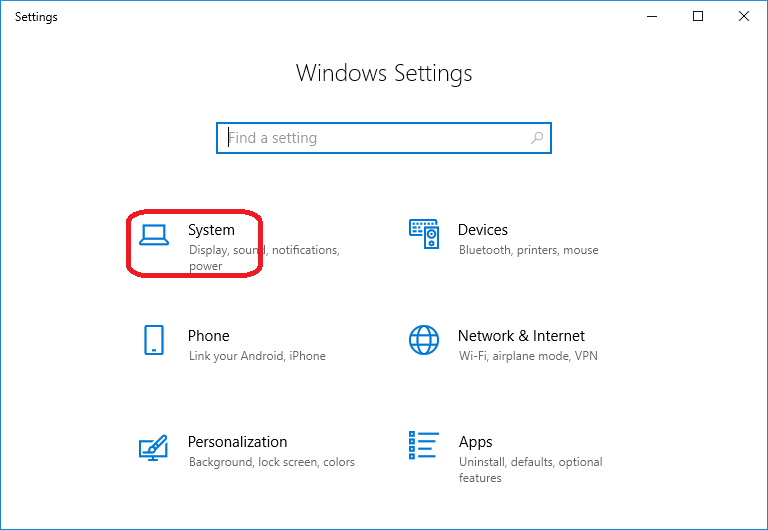
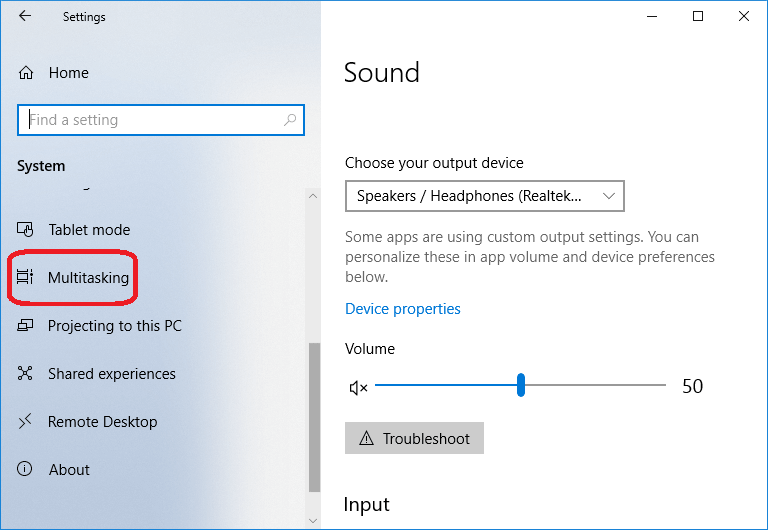
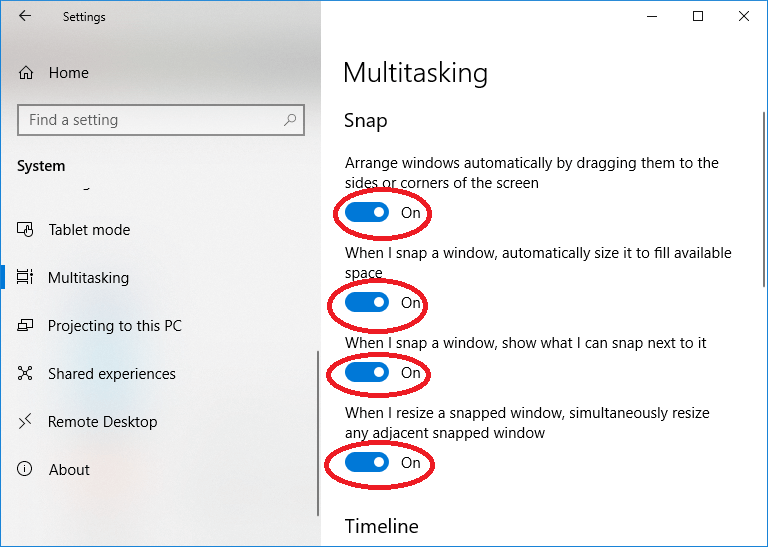
Split your screen into two WindowsYou can split your screen into two Windows by using the side-by-side method. In this method, you must open at least two windows. Now, use the Windows icon key + left/right keys to decide what window you want to place on which side. After setting one window on one side, you can see various available windows on the other side. See the below image: 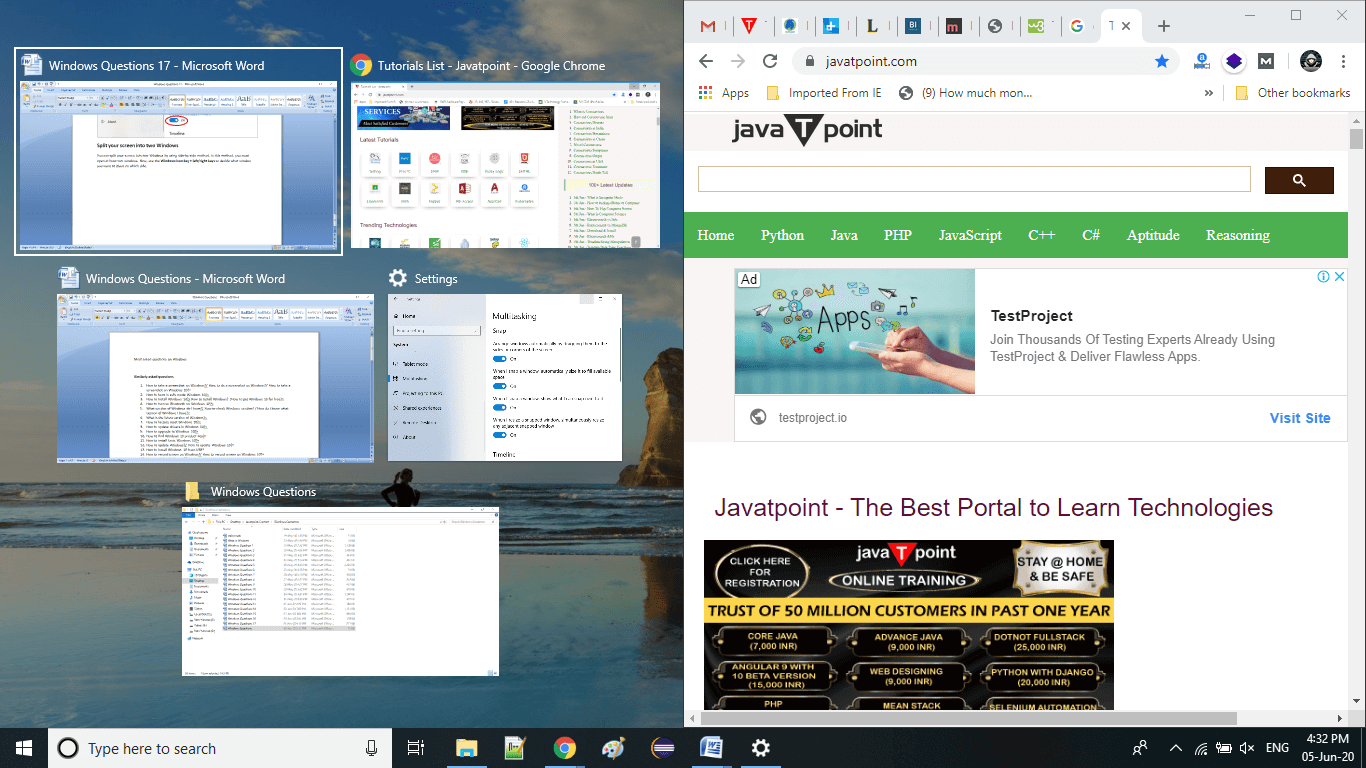
In the above image, we have pressed Window key + right arrow to set the half screen on the right side. Now, use the arrow keys to move from one window to another to select which window you want to set on the left side. Press Enter to choose a window to place on the screen. See the below image: 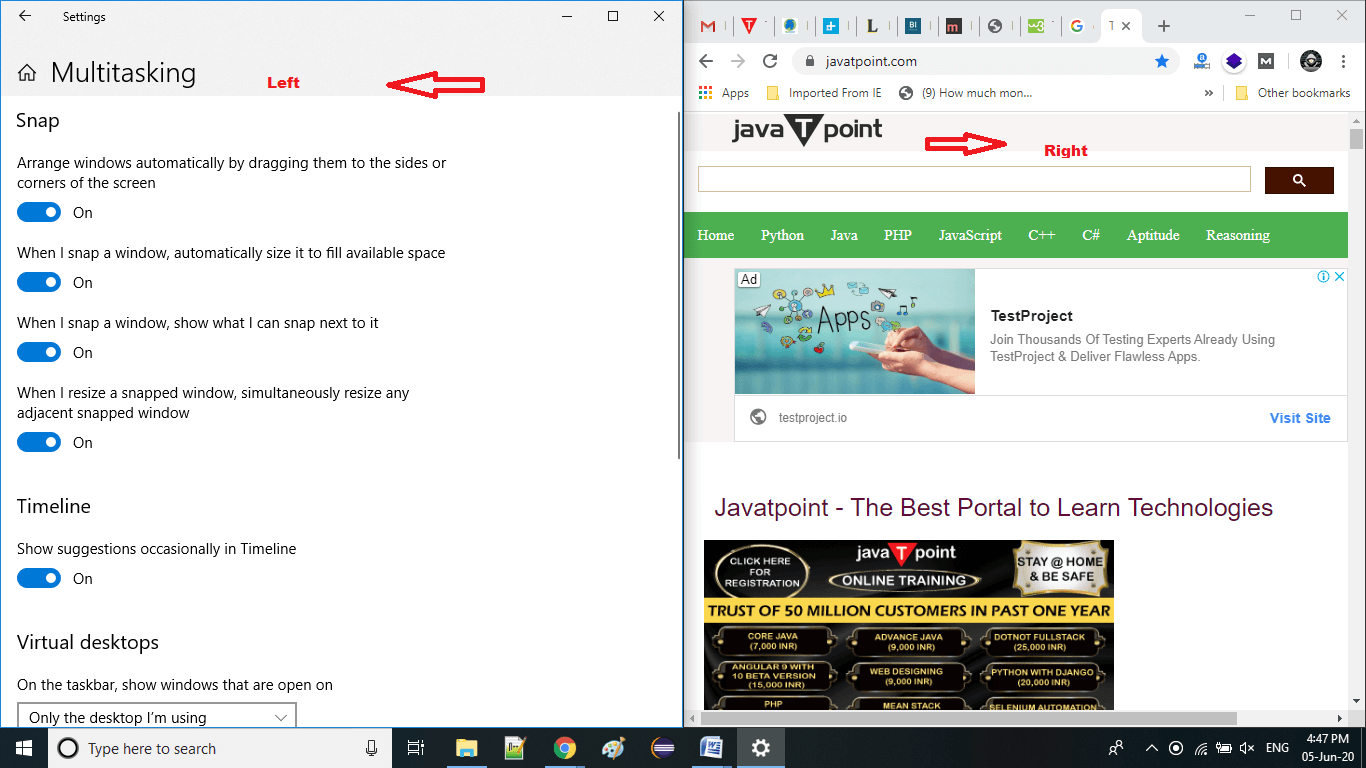
You can see that your screen is split into two parts. Now, you can work simultaneously on both windows. Split Your Screen into Four WindowsYou can also split your monitor's screen into four parts if you find that two windows are not enough for your job. There are two ways to split your monitor's screen into four parts:
Use your mouse to drag windows manually.The simplest way to do this is by having at least four windows open, and then with the help of a mouse or laptop's cursor, manually adjust the size of windows on your screen by dragging each window to their respective corners. By using this way, it isn't easy to set the right size of windows on the screen. You have to adjust them very well to make them suitable for your work. Using the shortcut keyWe have used the Windows icon key + right/left arrows to split our screen into two parts. Now, we have to use up/down arrows along with the Windows icon key + right/left arrows to split our monitor's screen into four parts. This method is most suitable to split your window into four parts because it split your windows into four even sizes on your monitor's screen. Here, you don't need to adjust the size of the windows. Just use the Window icon key and Up/Down keys to put them where you want them to place. This method is most suitable to split your window into four parts because it split your windows into four even sizes on your monitor's screen. Here, you don't need to adjust the size of the windows. Just use the Window icon key and Up/Down keys to put them where you want them to place. You can also make one window bigger than the other by placing the cursor on the corner of that window and increase its size by dragging. 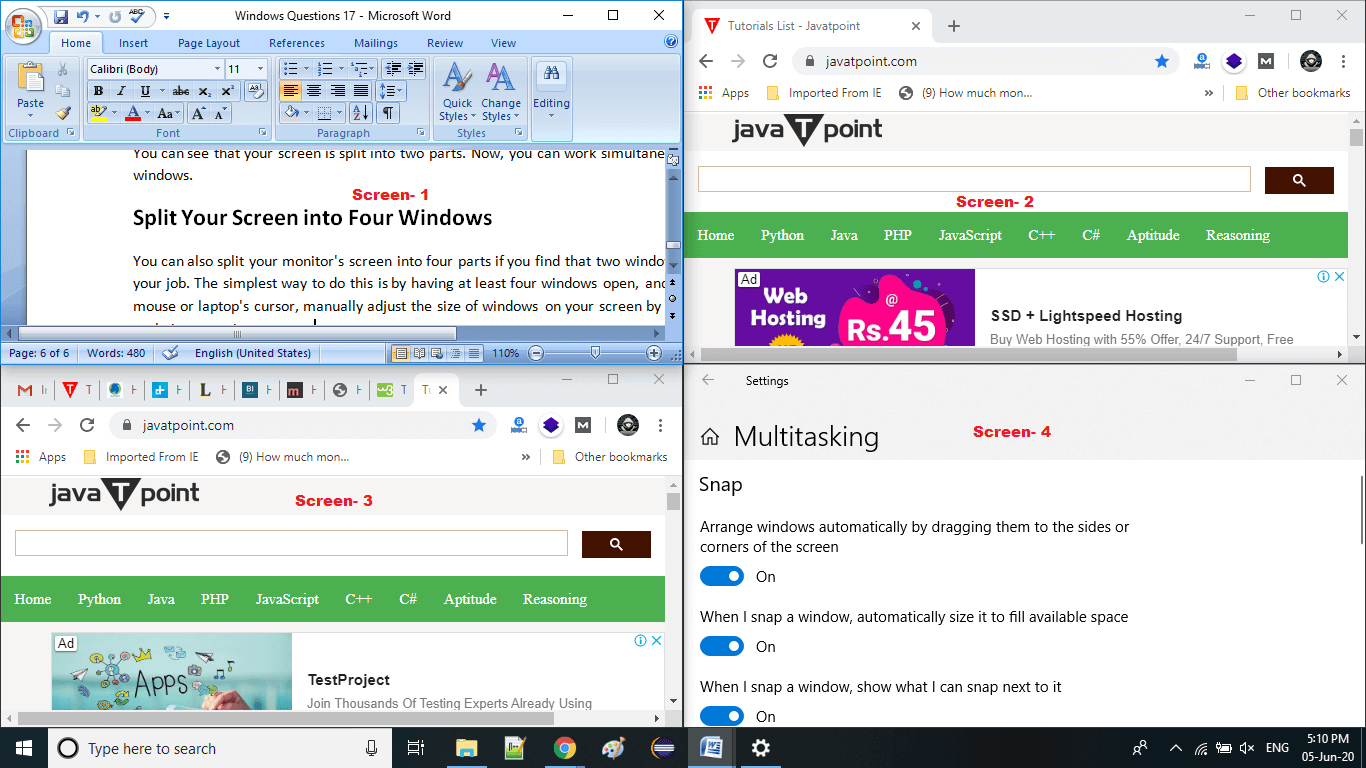
Advantage of Split Windows on ScreenThere are many advantages of using split windows on your monitor's screen. Some of them are the following:
So, you can see that it is more comfortable splitting your screen than having various monitors around you or opening multiple windows and moving among them.
Next TopicHow to clear cache in Windows 10
|
 For Videos Join Our Youtube Channel: Join Now
For Videos Join Our Youtube Channel: Join Now
Feedback
- Send your Feedback to [email protected]
Help Others, Please Share










