How to prepare your PC to upgrade to Windows 10 successfully?Similarly asked questions
Answer: Windows 10 is the newest and latest operating system developed by Microsoft. Nowadays, more than 1 billion devices are running Windows 10. Many users who were previously using Windows 7, Windows 8, and Windows 8.1 are going to upgrade their OS to Windows 10. So, the people who are currently using Windows 7 or Windows 8.1 and are planning to upgrade to Windows 10 have some questions in their minds. The most asked questions are what will happen to our installed programs, personal files, antivirus software, MS Office, etc.? Do we have to reinstall it? In this article, we are going to resolve these issues. If you upgrade your PC's Windows smoothly and correctly, all your programs and personal files should remain in place. Here, we shall mention some tips to upgrade your Windows seamlessly. Following is a list of some simple tips that you should use before installing Windows 10 or any other operating system successfully. 1. Check whether Windows 10 is compatible with your PCAlthough most PCs running Windows 7 and Windows 8.1 are likely to run Windows 10 correctly, we should care about Microsoft's defined minimum spec requirement to install the new operating system. Windows can automatically detect and install most device drivers, but it is always good to have the latest update of your system applications. It will be very helpful when you have to reinstall any of them after the upgrade. Minimum requirements to install Windows 10
2. Scan and Fix Hard Disk and OS ErrorsSometimes, when you want to upgrade your Windows, some broken applications, improper shutdowns, operating system updates, or other factors can corrupt files on the hard disk and make it challenging to upgrade your Windows. You should fix these problems before upgrading your Windows. Follow the steps given below:
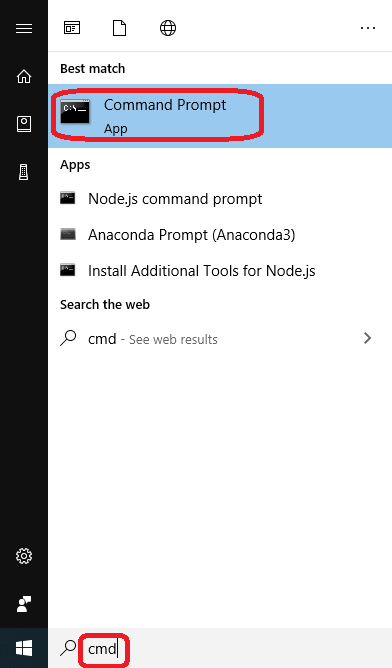
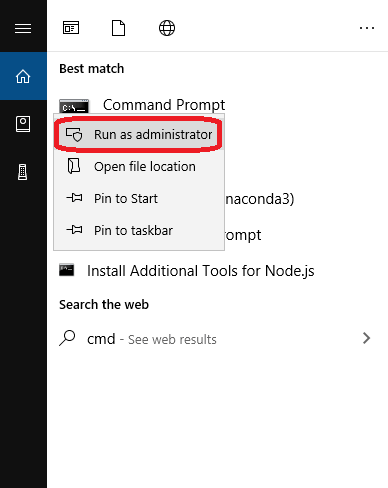
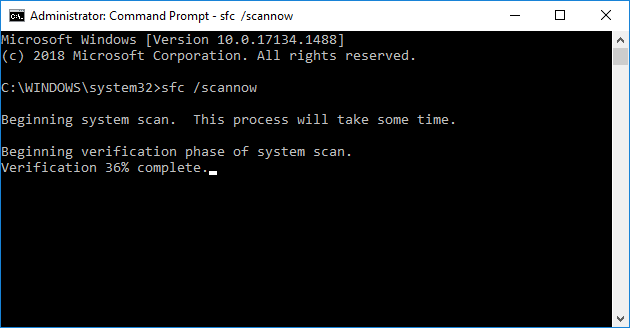
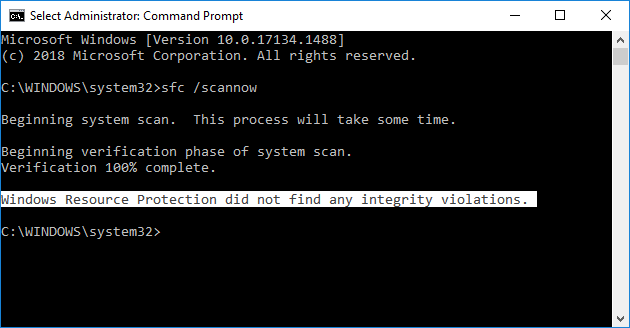
Note: If you are using Windows 8 or later, you can use another powerful command-line utility named Deployment Image Servicing and Management tool. You can use DISM to correct corrupted system files and check the status of your PC. Follow the steps given below:
3. Make a full backup of your systemYou should make a full backup of your system before going to upgrade Windows if you are using Windows 7 or Windows 8.1, both with a System image backup tool. You can find the System image backup in the Control Panel. Using this tool, you can create a bit-by-bit copy of your entire system's hard drive, along with the operating system, settings, programs, and files.
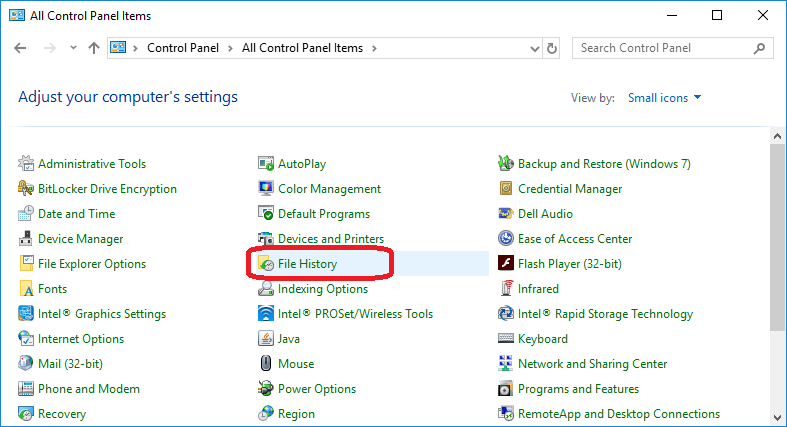
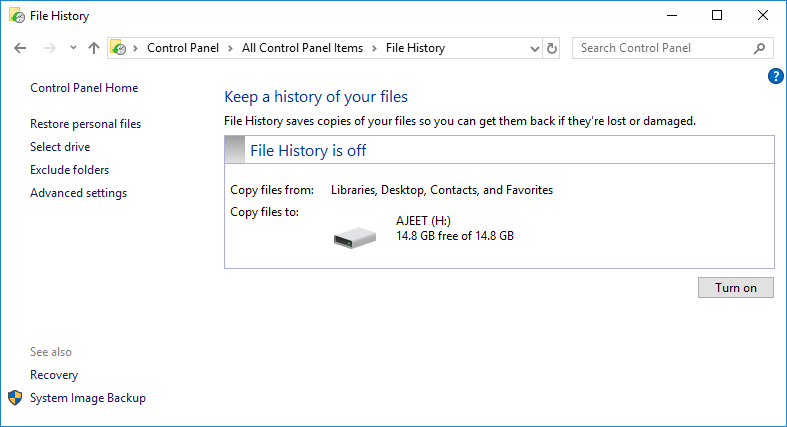
4. Free up space in Windows driveTo install Windows 10, you must have at least 16GB of free space in your main Windows drive. Follow the steps given below to check how much free space you have on your hard drive and also check how to free some space:
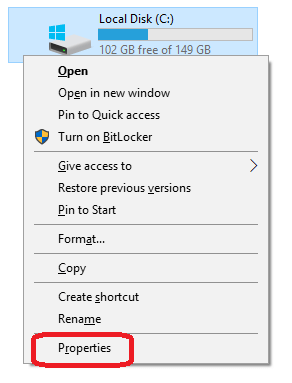
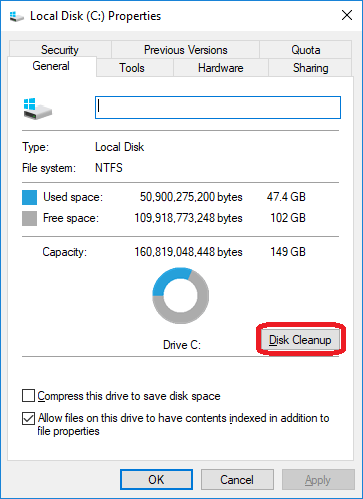
5. Keep your Product keys and passwordsYour PC stores a lot of credentials, including product keys and website passwords. You make sure that you have already saved the product keys and passwords because some of these passwords could be lost during a clean-up and upgrade process of the Windows. There are many applications and programs which you can use to take an inventory of your PC and extract any product keys, for example, Belarc Advisor or NirSoft's ProduKey. Both are free to use. 6. Update Device DriversWhile upgrading your Windows, it is always good to verify that you have updated your device drivers and are using the compatible drivers. This is used to avoid stability issues that could arise due to your Computer's hardware. Go to your PC manufacturer support website where you can find the Windows 10 drivers available. The advanced users can also access the DXDIAG tool in Windows to check drivers. Note: While upgrading your Windows and installation process, you may be asked for device drivers, so you should download the drivers to an external drive.7. Restore the redirected Personal folders to their original locationThis step is necessary if you have redirected your personal folders to another location. If you have kept your personal folders such as "My Document" folder on another partition or drive for additional space, this may create a problem and prevent Windows from installing correctly. You should restore them to their original location before upgrading to newer Windows. 8. Detach the non-essential devices attached to your PC
9. Install the latest update for your current Windows version
10. Get the full administrative privileges
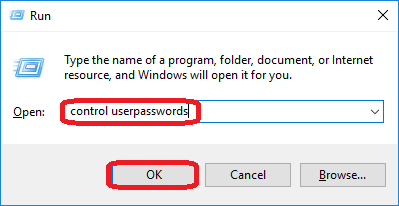
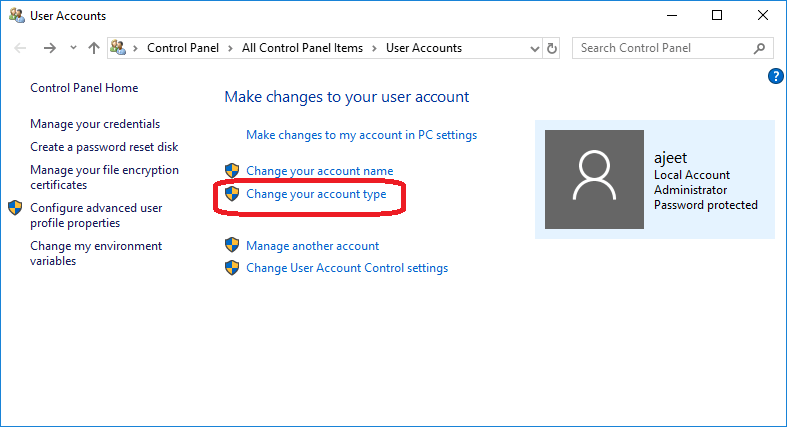
After completing the above 10 steps, you can now upgrade your PC to a new Windows.
Next TopicSoftware framework vs library
|
 For Videos Join Our Youtube Channel: Join Now
For Videos Join Our Youtube Channel: Join Now
Feedback
- Send your Feedback to [email protected]
Help Others, Please Share










