AutoCAD CalculatorThe calculator is an electronic device used to perform simple and complex calculations. There are different types of calculators, such as a scientific calculator, basic calculator, math calculators, graphing calculator, printing calculator, and online calculators. The calculator is also present in the AutoCAD software named as Quick Calculator. It is an expression builder, which makes it unique from other calculators. It does not calculate the answer by clicking on the function. Instead, we need to compose an expression that we want to edit and click on the "Enter" or equal (=) sign after finishing the work. We can also retrieve the expression from the history area, edit, and recompile the results. The Quick calculator in AutoCAD is used to measure the length of the geometry and angles. We can also measure the coordinate points like midpoints or centroid. Features of Quick CalculatorThe features of the Quick Calculator are different from the general calculator. The unique features of the Quick Calculator in AutoCAD are listed below:
CAL commandThe CAL is an online geometry calculator that evaluates point (vector), integer, or real expressions. The objects can access the existing geometry using the object snap functions like END, CEN, and INS. We can perform calculations directly on the command line without using the calculator. We can insert the AutoLISP (used to store a list of values in the memory) variable into the arithmetic expression and assign the value of the expression back to an AutoLISP variable. We can insert these arithmetic and vector expressions in any command that expects points, vectors, or numbers. But the above feature is not available in AutoCAD LT. The QuickCalc in AutoCAD looks like the given image: 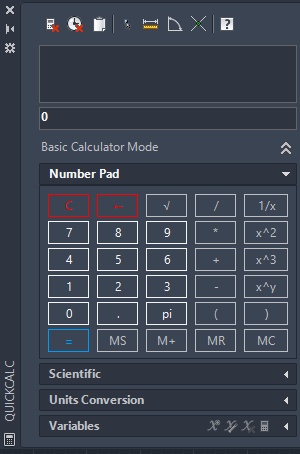
The Scientific part of the calculator consists of the mathematical functions needed to perform scientific calculations. The scientific part of the calculator will look like the given image: 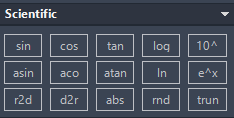
The Units Conversion allows converting between different units of measurement. The Units Conversion button below Scientific looks like the below image: 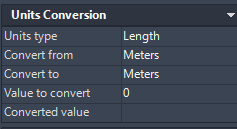
The Variables below the Units Conversion button will look like the below image: 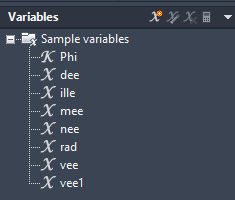
The top row at the calculator has different options, which are listed below: 
The detail of each icon on the top of the calculator is listed below:
Ways to work with the QuickCalcWe can access the QuickCalc calculator in various ways, which are listed below:
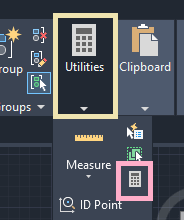
The calculator will appear on the left corner of the AutoCAD screen, as shown below: 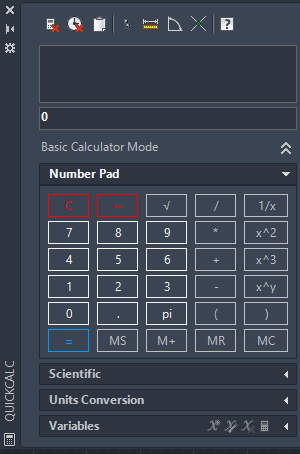
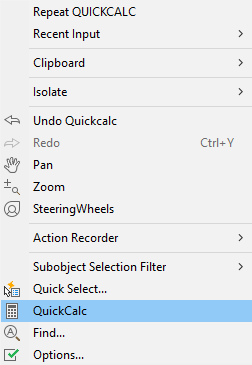
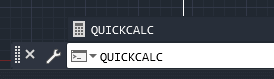
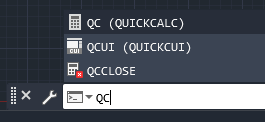
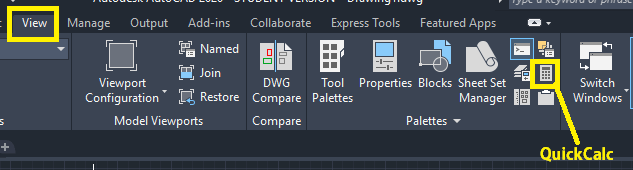
Next TopicStarted with QuickCalc
|
 For Videos Join Our Youtube Channel: Join Now
For Videos Join Our Youtube Channel: Join Now
Feedback
- Send your Feedback to [email protected]
Help Others, Please Share





 It is the Clear option, which is used to clear the values from the display of the calculator.
It is the Clear option, which is used to clear the values from the display of the calculator. It is the Clear History option, which is used to clear the history of the calculator.
It is the Clear History option, which is used to clear the history of the calculator. It is used to paste the value to the command line.
It is used to paste the value to the command line. It is the Get coordinates We can find coordinates of any point on our drawing by specifying it with the cursor.
It is the Get coordinates We can find coordinates of any point on our drawing by specifying it with the cursor. It is used to calculate the distance between two points. We need to specify the two points in our worksheet.
It is used to calculate the distance between two points. We need to specify the two points in our worksheet. It is used to calculate the angle defined by the two points. We need to specify any two points in our worksheet.
It is used to calculate the angle defined by the two points. We need to specify any two points in our worksheet. It is used to calculate the intersection of two lines defined by four points.
It is used to calculate the intersection of two lines defined by four points. It is the section for Help (F1).
It is the section for Help (F1).




